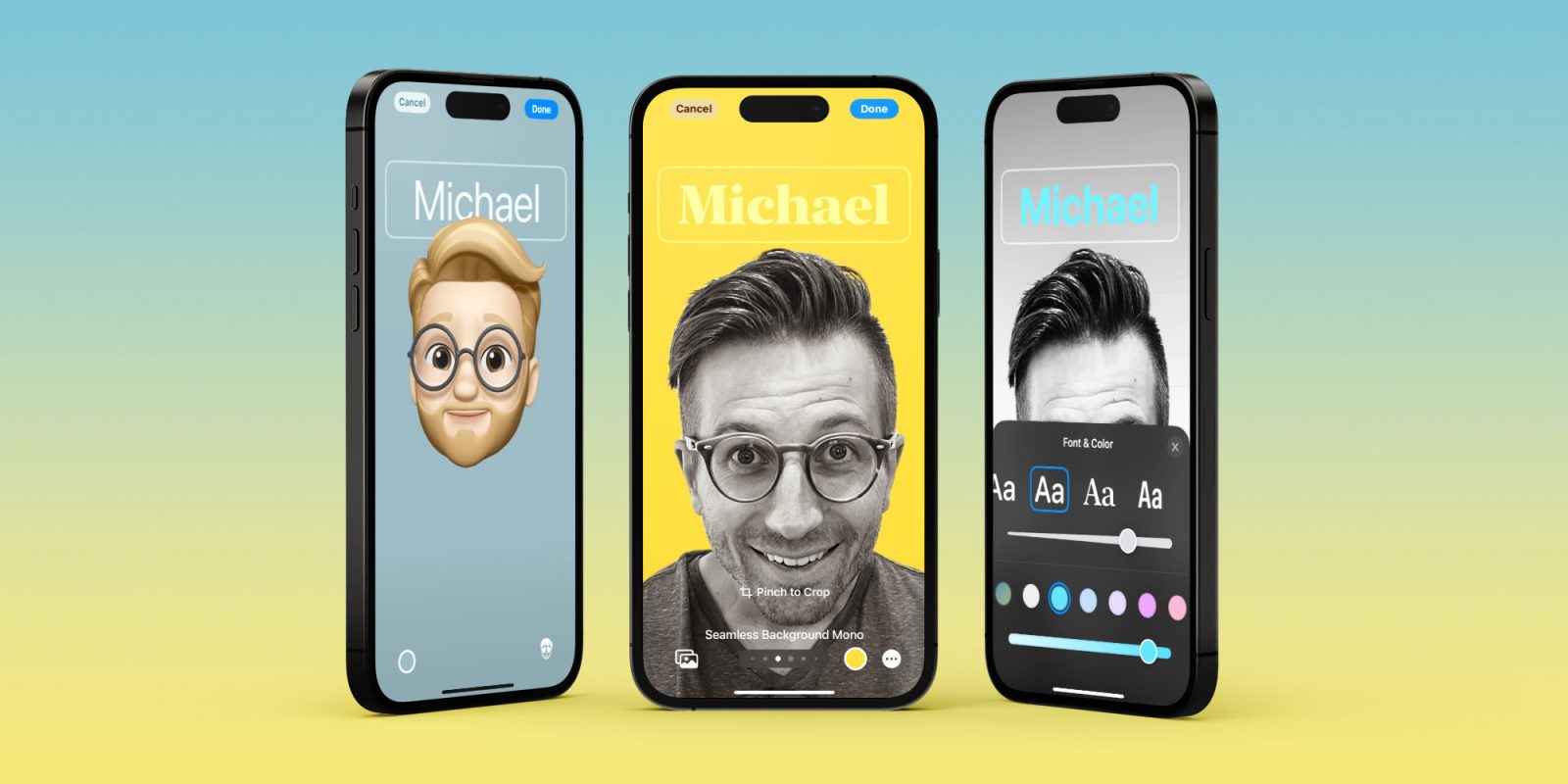
One of the big changes coming to the iOS Phone experience (and third-party calling apps too) is personalized contact cards. Here’s what iOS 17 Contact Posters look like and how to customize the font, image, and background for yourself as well as your friends and family.
Apple is taking customization further with iOS 17 as it brings the new StandBy smart display feature to iPhone along with the new Contact Posters.
Here’s how Apple describes the new custom contact cards:
“The Phone app is central to the iPhone experience, and it receives a big update with personalized Contact Posters, providing a new way for users to express themselves. Users can customize how they appear, bringing a completely new look to incoming calls, and choose beautiful treatments for photos or Memoji, as well as eye-catching typography and font colors. Contact Posters will also be available for third-party calling apps.”
iOS 17 Contact Posters: How to customize font, image, background
- On iPhone, after you first install iOS 17, you’ll see a splash screen asking if you’d like to “Update Your Name and Photo,” choose Continue
- If you pick “Set Up Later in Settings” you can customize it any time in the Contacts app > your contact card (or pick someone else’s contact card > Edit > Edit)
- You can choose from four poster types – camera, photos, memoji, and monogram
- For any of the poster types, you can customize text, images, and backgrounds – there are tons of options
- You can create multiple Contact Posters and save them just like iOS Lock Screen to easily switch between them
Here’s how the process looks and more details:
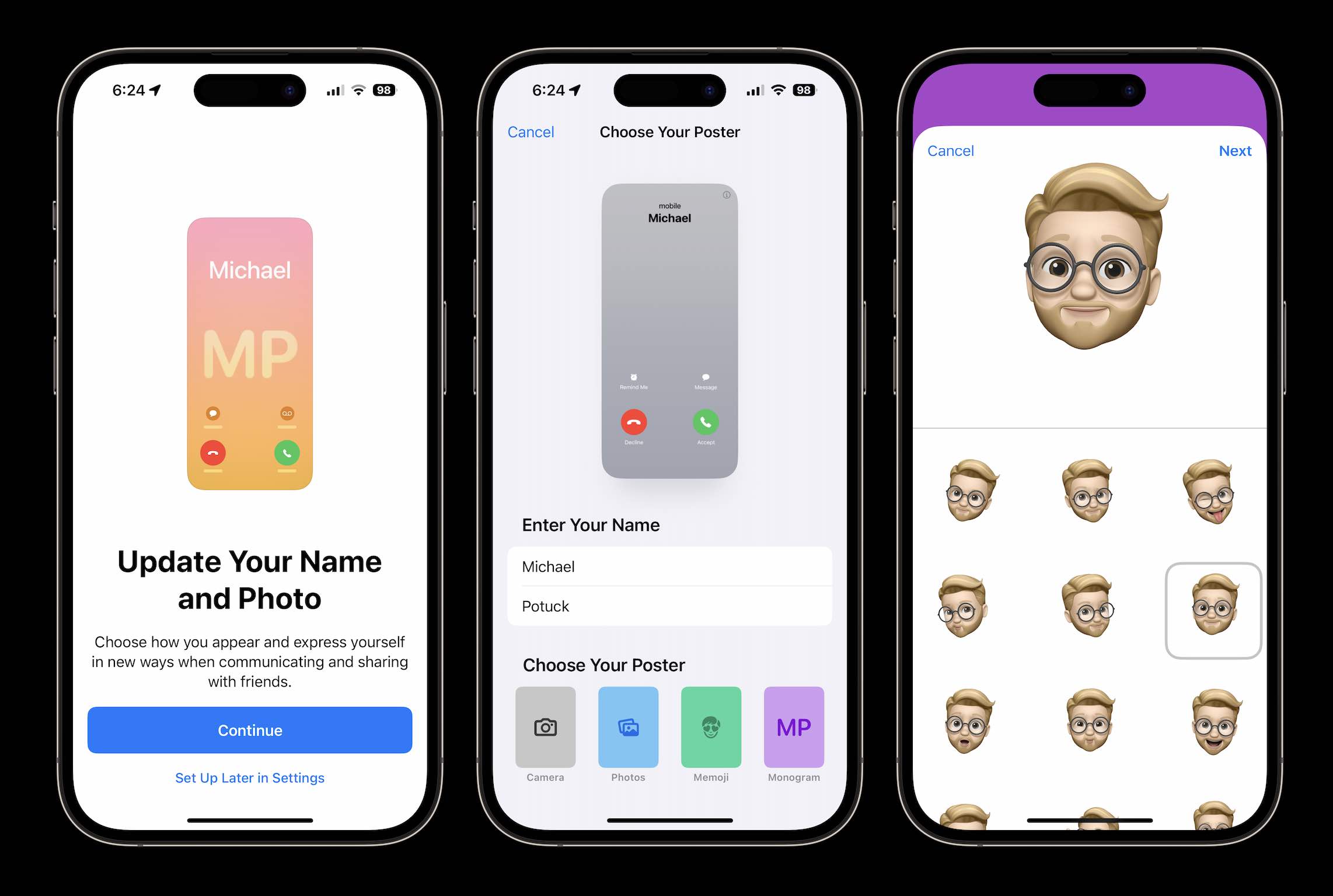
Once you’re editing a Contact Poster, tap the name or bottom left circle to customize the background and text.
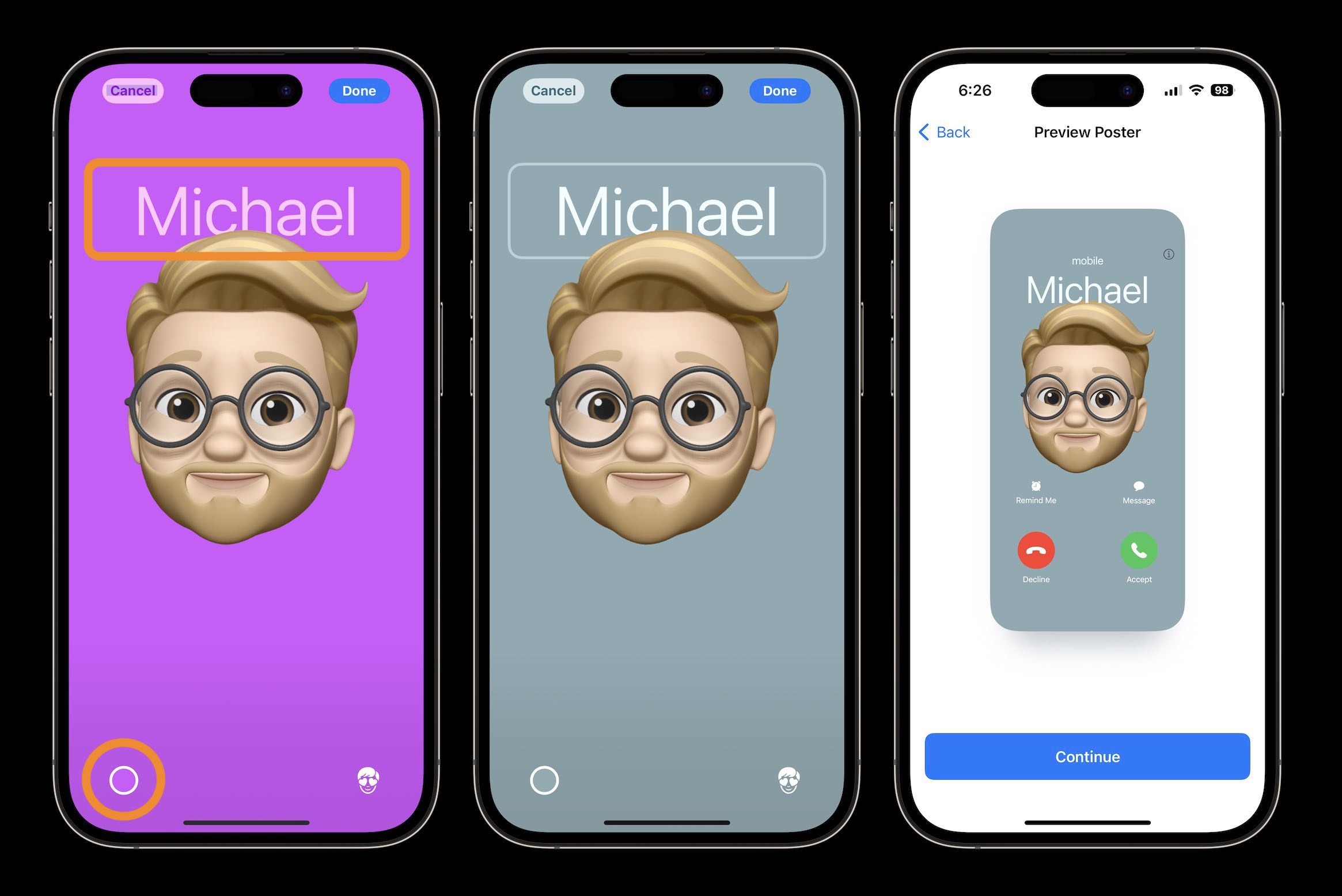
Now you can tap “Done” and choose to use the new photo everywhere:
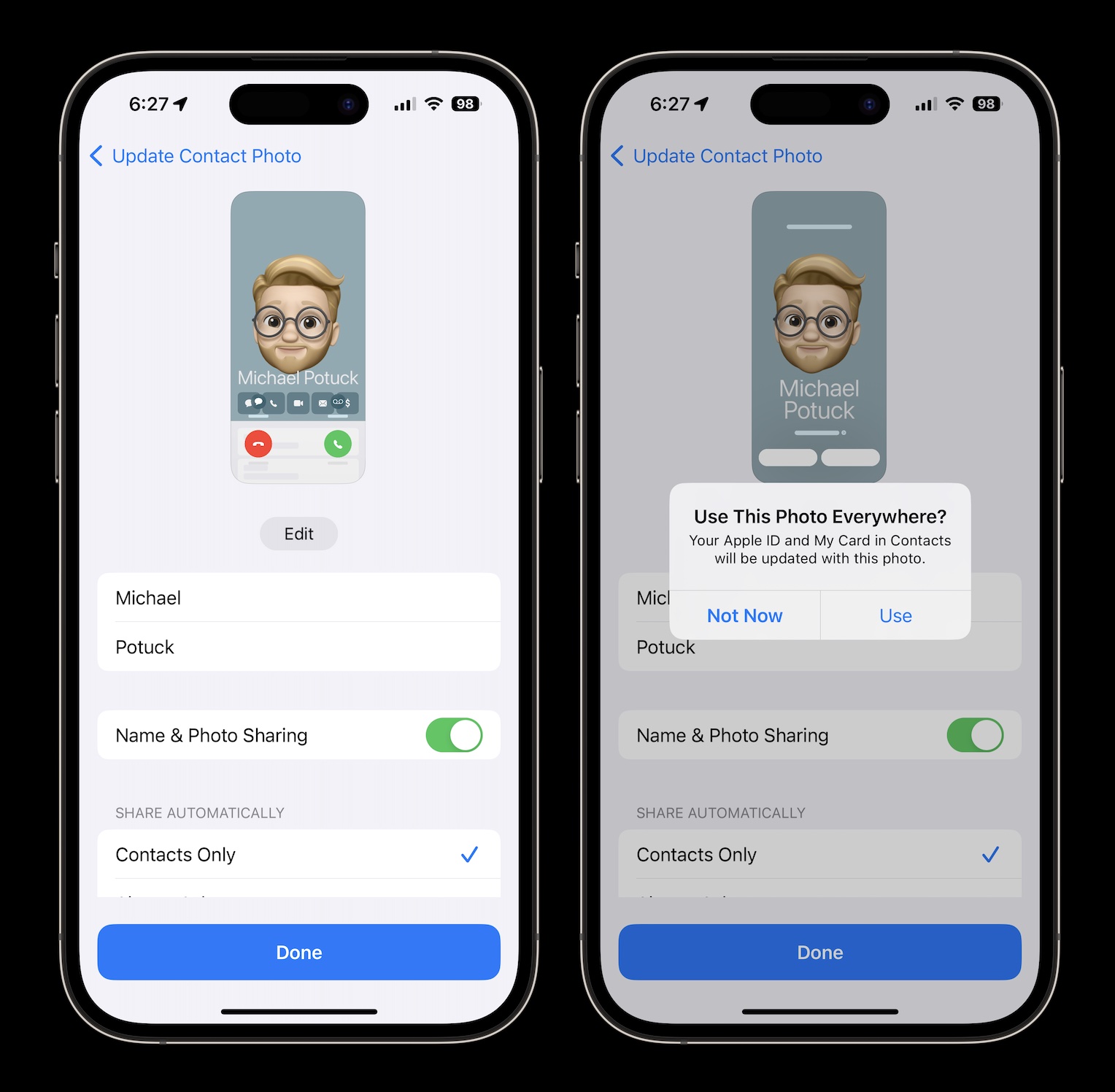
How to edit, add, or switch Contact Posters
If you’d like to add, edit, or switch your Contact Poster (or for someone else), at any time head to the Contacts app:
- Choose yourself (should be at the top) > tap Contact Photo & Poster > choose Edit > now tap Customize to edit one or swipe to the far right side to Create New, or swipe to the one you’d like to use a different one
- For someone else > choose them in your Contacts app > choose Edit in the top right corner > choose Edit again under their picture
- Just keep in mind if you’re not with them and don’t have a picture of them on your iPhone, you won’t have as many options to create a Contact Poster
- Go through the customization process and choose Done at the end
For contacts other than your own, if you create a custom Contact Poster it will turn off automatic updates for that person’s own Contact Poster/Photo.
Here are some fun options you can do with photos:
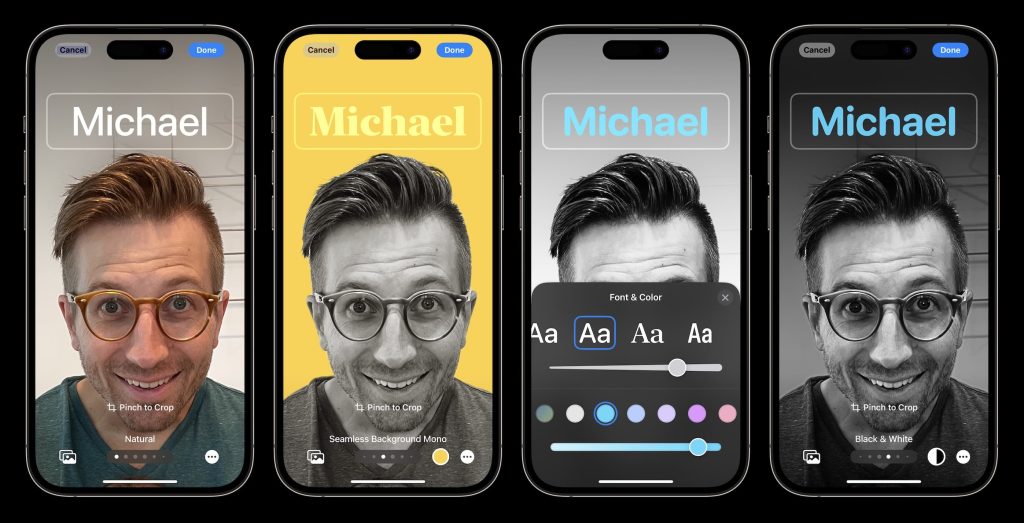
There is a lot of customization here like background and image filter options, dark/light reverse, and more along with custom text.
What do you think about iOS 17 Contact Posters? Are you excited to use them? Or is it too much? Share in the comments!
FTC: We use income earning auto affiliate links. More.
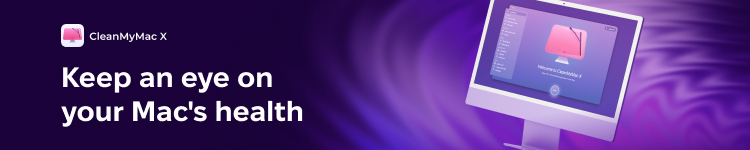



Comments