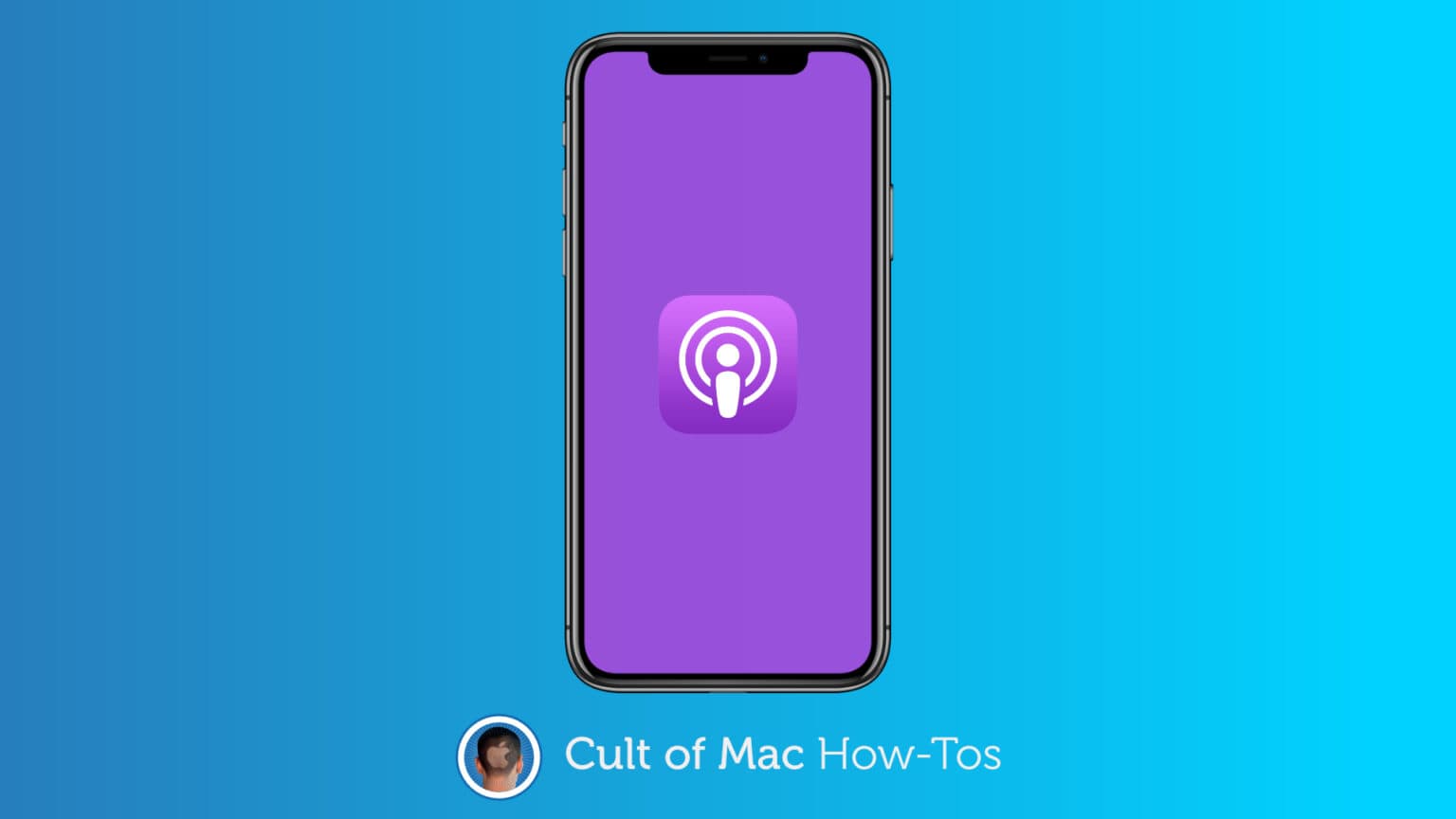For most podcast listeners, there comes a time when you have way too many unplayed shows, taking up way too much space on your iPhone or iPad. Fortunately, this is a problem with an easy fix.
Take back precious storage space by deleting episodes you don’t need to have saved locally, and prevent the Podcasts app from hoarding content in the future. We’ll show you how.
If enjoying a good podcast like The CultCast (shameless plug) is a regular pastime for you, you likely subscribe to a bunch of different shows that are all sending new episodes to your devices every week.
By default, these episodes will be downloaded so that they can be enjoyed anytime, anywhere — with or without a data connection. And they won’t be removed from your device until you listen to them in full.
Reclaim storage stolen by Podcasts
Over time, those podcasts add up. It can be a real problem for those who are constantly fighting to ensure they have at least some free space for saving new photos and videos, and downloading new apps.
If unplayed podcasts are taking up too much space on your iPhone or iPad, it may be time to remove some of them manually. You may even want to disable automatic episode downloads altogether.
In this handy guide, we’ll show you how to do both in no time at all.
How to delete unplayed podcasts
There are two ways to wipe unplayed podcasts from your iPhone or iPad. You can either delete unplayed episodes individually, or you can purge entire shows that you no longer plan to listen to.
Both methods achieve the same result, though removing entire shows will typically free up more storage, and they’re both super-simple. Choose the one that works for you:
Method 1: Deleting individual episodes
- Open the Podcasts app.
- Tap the Library tab, then tap Downloaded Episodes.
- Scroll through the list and swipe left on any episodes you no longer wish to keep, then tap Remove.
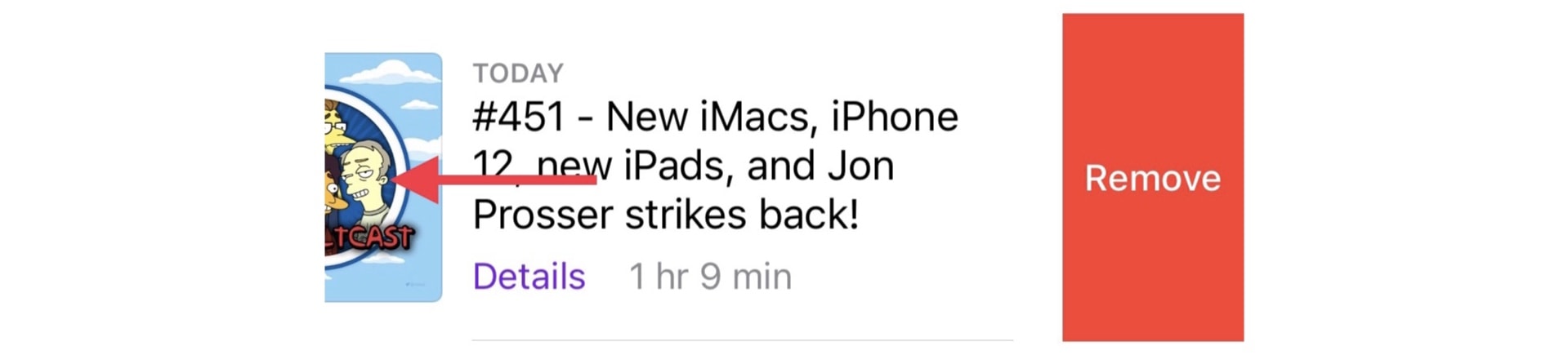
Screenshot: Cult of Mac
Method 2: Deleting entire shows
- Open the Podcasts app.
- Tap the Library tab.
- Scroll through the list and select any shows you no longer want to hold onto.
- Tap the options (…) button, then tap Delete From Library.
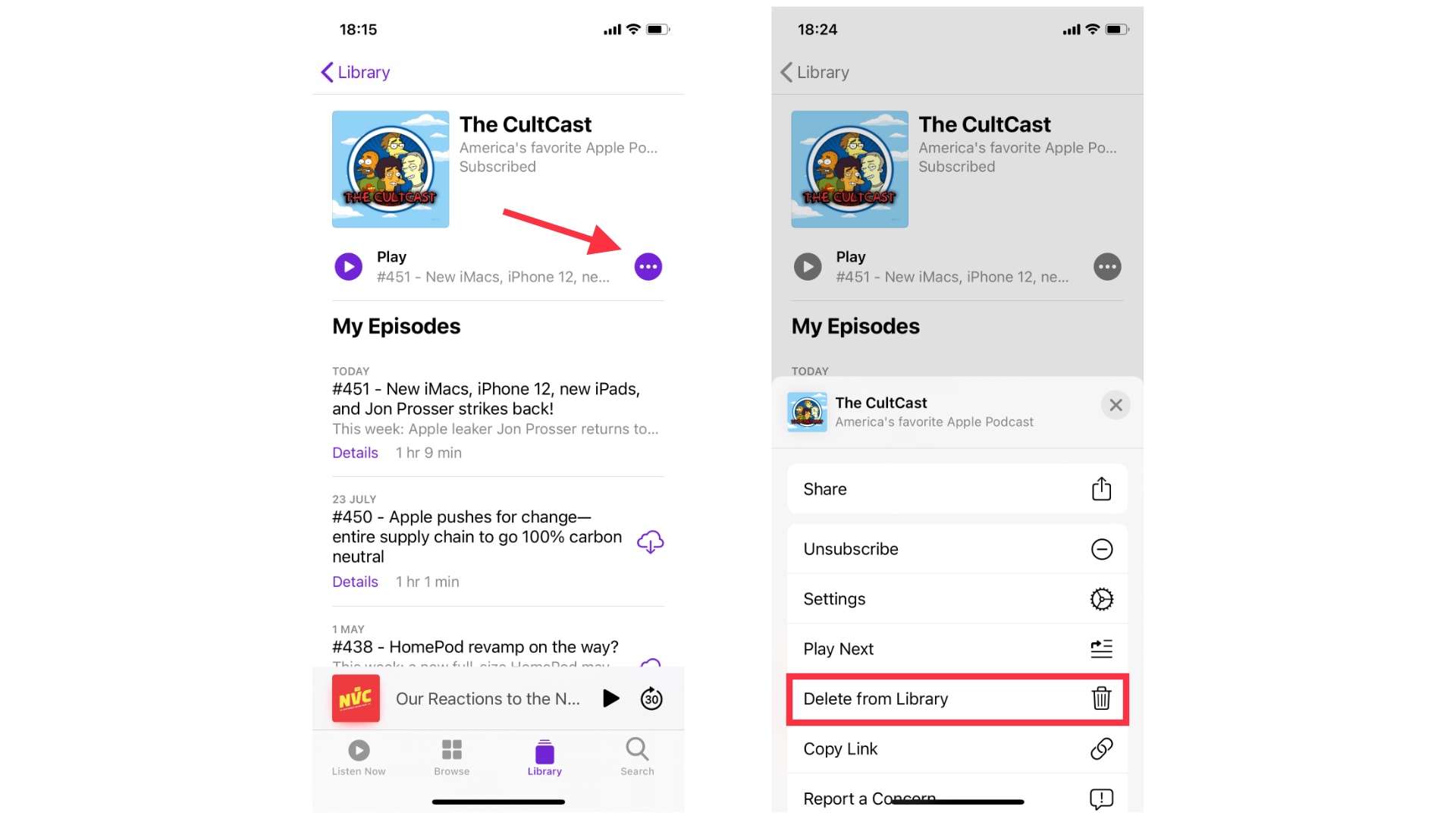
Screenshot: Cult of Mac
If you want to prevent Podcasts from downloading new episodes of these shows in the future, you will also need to Unsubscribe.
How to block automatic Podcasts downloads
Now that your Podcasts library is looking a little cleaner, you may want to take steps to ensure that this kind of situation doesn’t arise again. The quick and easy way to do that is to block automatic downloads.
This prevents Podcasts from saving new episodes of the shows you’re subscribed to. Instead, you can stream those episodes whenever you want to listen, or download them manually to enjoy them offline.
Again, there are two methods for this. One is to disable all downloads for all shows; the other is to disable downloads for specific shows.
Method 1: Disable all Podcasts downloads
- Open the Settings app.
- Tap Podcasts.
- Tap Download Episodes.
- Choose Off.
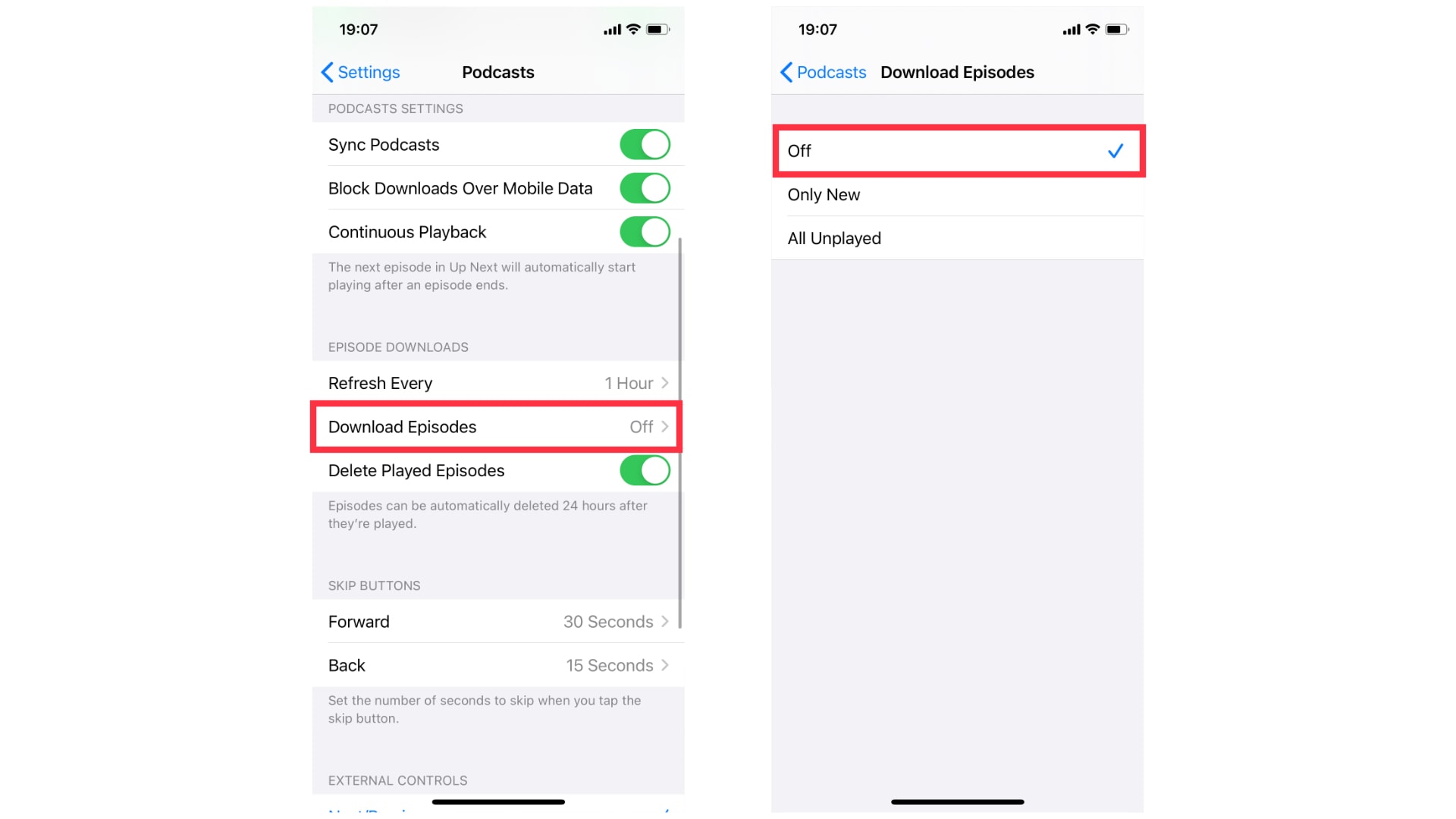
Screenshot: Cult of Mac
Method 2: Disable individual show downloads
- Open the Podcasts app.
- Tap the Library tab.
- Scroll through the list and select any shows from which you no longer want to receive new episodes automatically.
- Tap the options (…) button, then tap Custom Settings.
- Choose Download Episodes, then select Off.
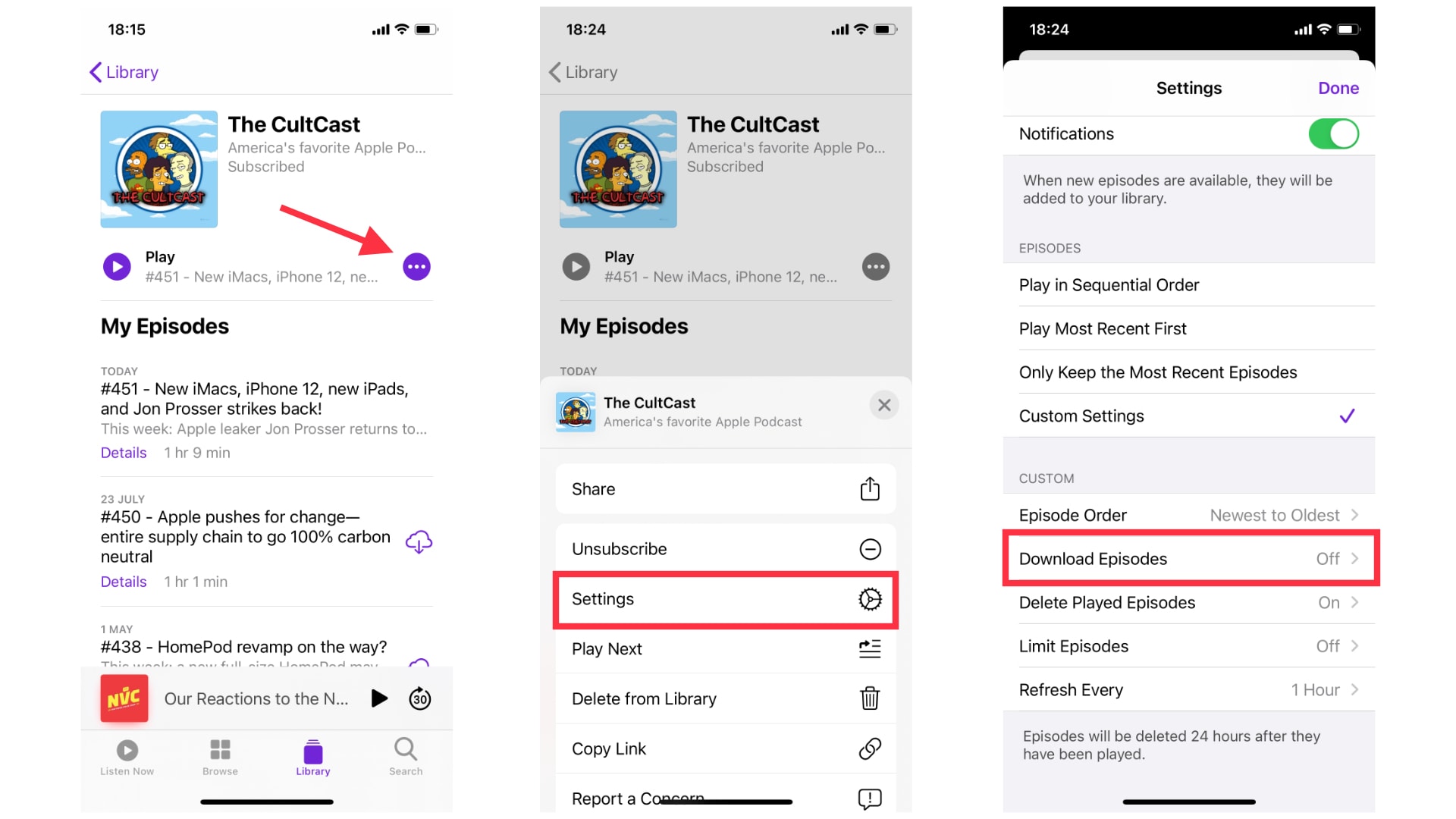
Screenshot: Cult of Mac
If you plan to continue downloading some shows, it’s a good idea to ensure that Podcasts is automatically removing downloaded episodes after they have been listened to, and that you have limits in place.
How to manage Podcasts downloads
This will help ensure that you don’t end up with a large catalog of downloaded podcasts taking up precious storage space in the future.
Delete played podcasts automatically
- Open the Settings app.
- Tap Podcasts.
- Ensure Delete Played Episodes is enabled.
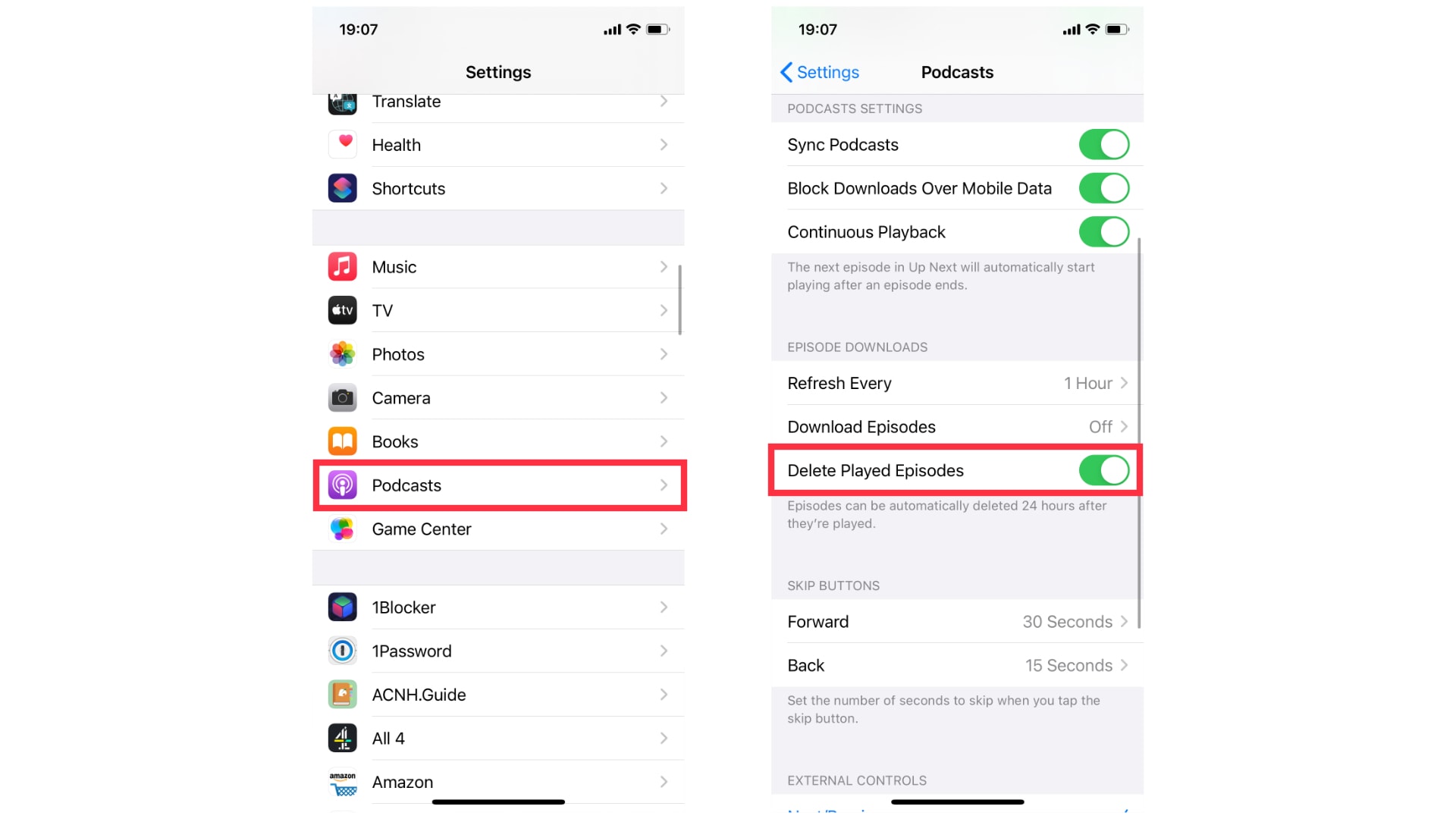
Screenshot: Cult of Mac
Limit episode downloads
- Open the Podcasts app.
- Tap the Library tab.
- Select a show you wish to limit.
- Tap the options (…) button, then tap Settings.
- Select Custom Settings, then tap Limit Episodes.
- Choose a limit that works for you.
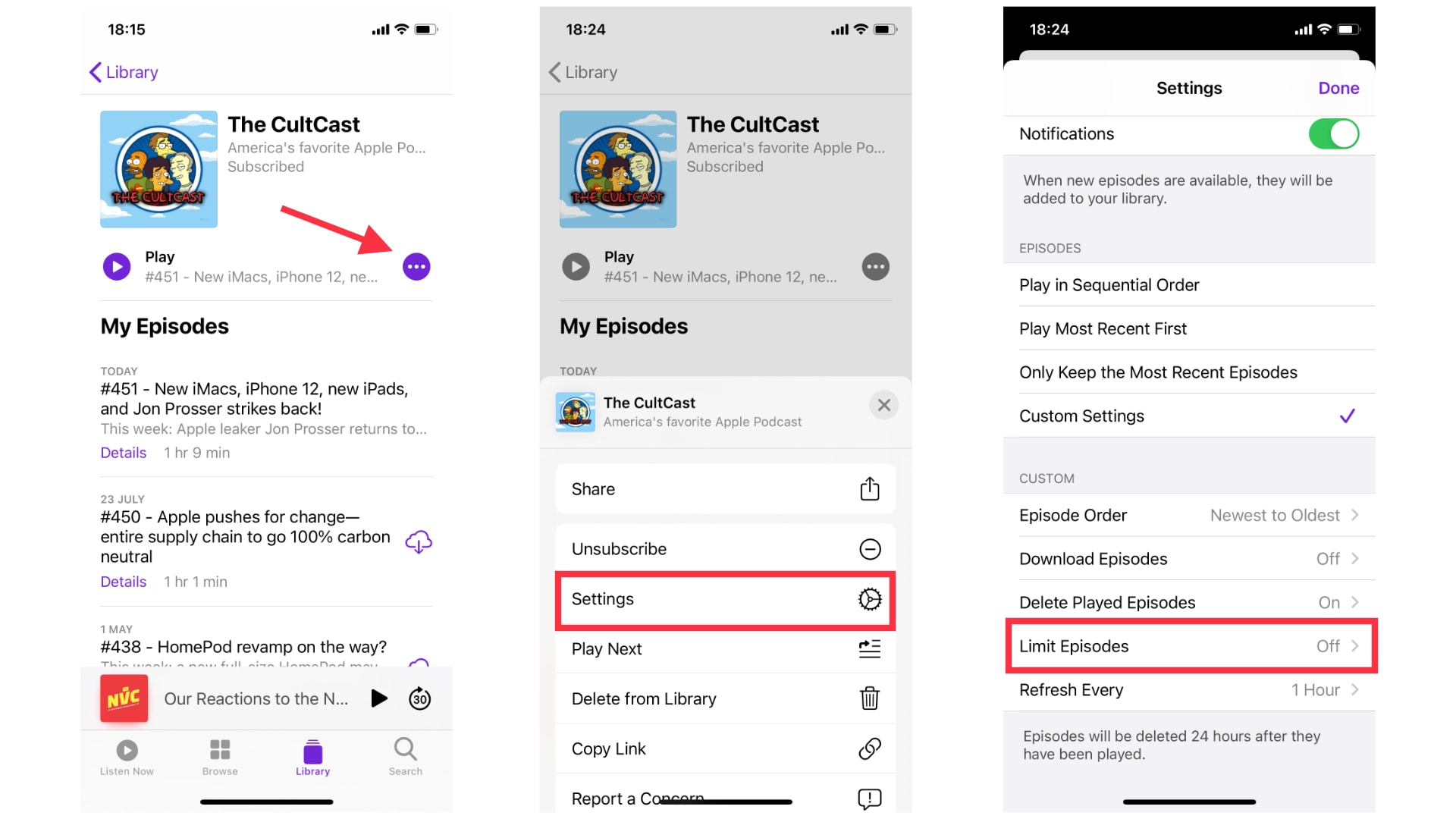
Screenshot: Cult of Mac
If you subscribe to a good number of podcasts and you want to allow episode downloads, you may find that maintaining your library and keeping everything in check becomes a somewhat regular task.
But if you implement some of the space-saving measures detailed above, manual maintenance should be quicker and far less frequent.