By default, Siri appears in a compact view on your iPhone and iPad. In this tutorial, we’ll show you how to use that compact view or go the old way and have Siri take the entire screen.

A smaller Siri
You know what they say, good things come in small packages! And with iOS 14 and later, Apple has done that with the Siri virtual assistant. Siri has a compact interface giving you more screen space.
You’ll still invoke Siri on your iPhone or iPad in the same way as before. Whether you use the side button, Home button, or words “Hey Siri,” you’ll still get Siri’s attention.
What’s different is that Siri is smaller. The little colorful, moving ball representing Siri displays at the bottom center of your iPhone screen and bottom right of your iPad screen.
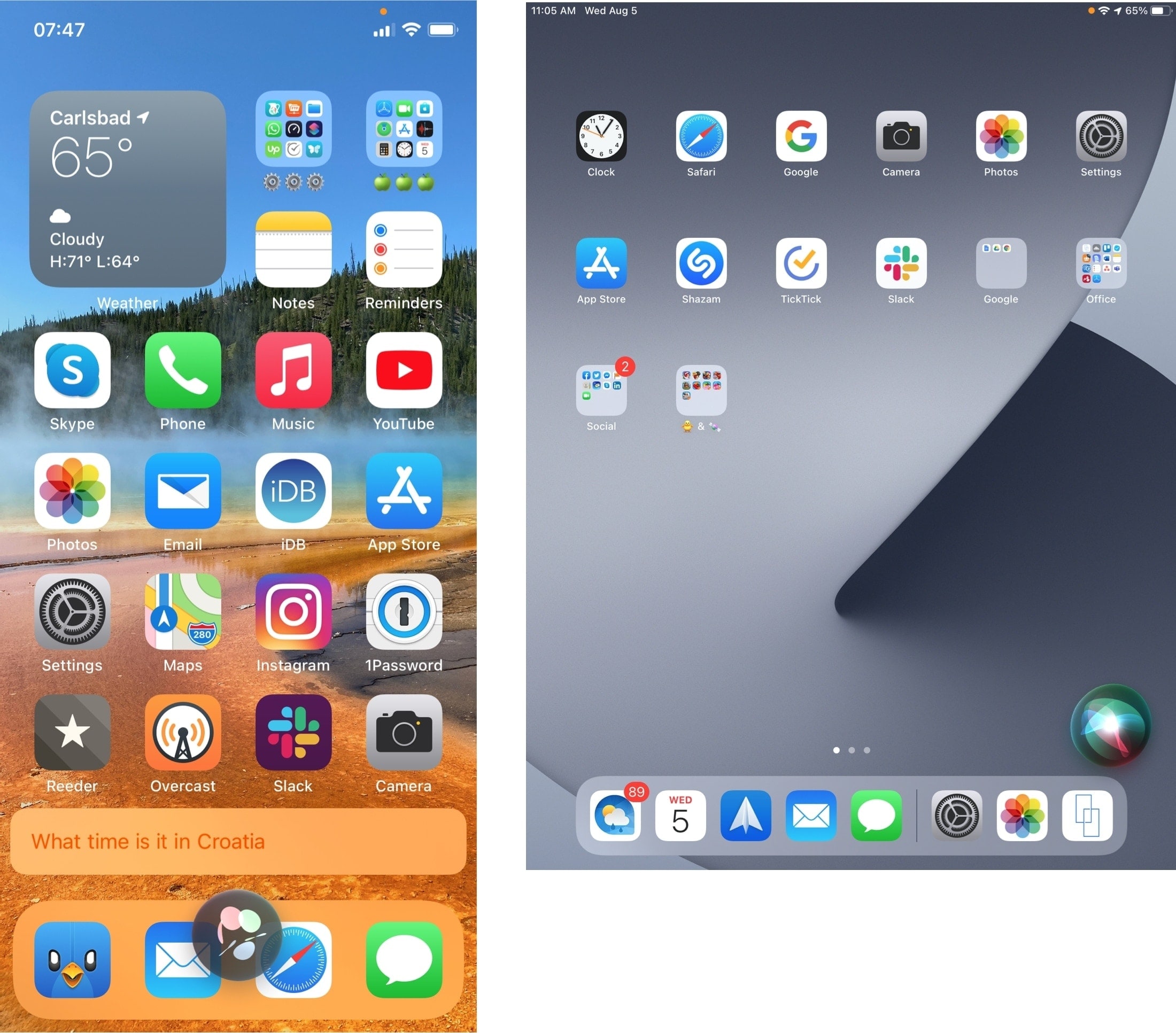
Optional feedback
You can keep Siri completely compact, or you can display Siri captions and a transcription of your speech.
Captions show you the spoken text from Siri. So if you ask Siri for the weather, you will see and hear your current conditions. Transcriptions, on the other hand, simply show your command or request to Siri.
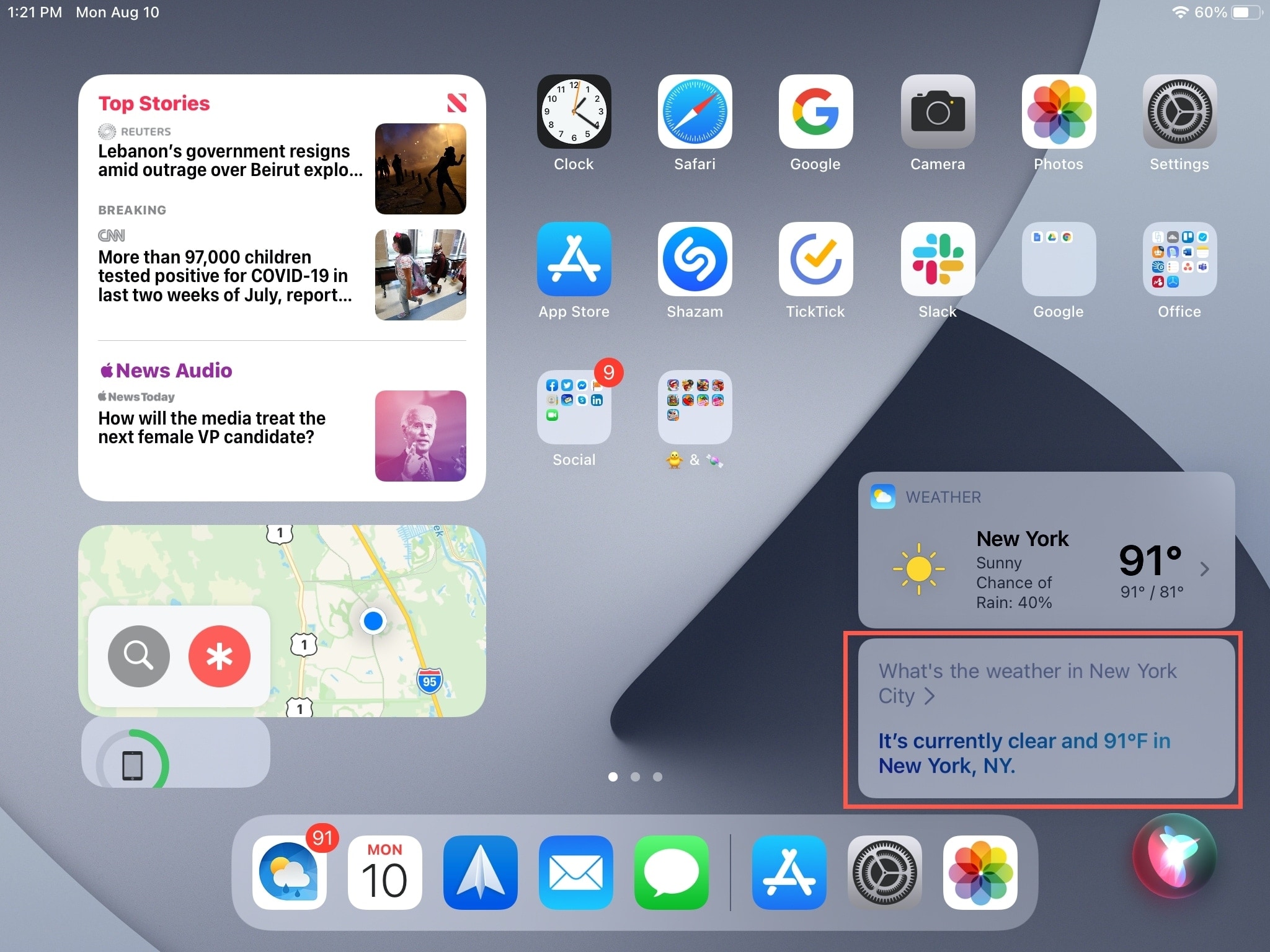
Note that both of these are disabled by default to keep Siri as compact as possible. But you can enable one or the other, or both.
Be sure to check out our tutorials for how to show Siri captions and enable live transcriptions for instructions and further details.
Compact results
Along with this smaller Siri, you’ll get more compact results.
On iPhone, when you ask Siri to find you something, you’ll see those results display at the top, like a notification. And when you ask Siri for something within the knowledge bank, like a joke, you’ll see those results at the bottom.
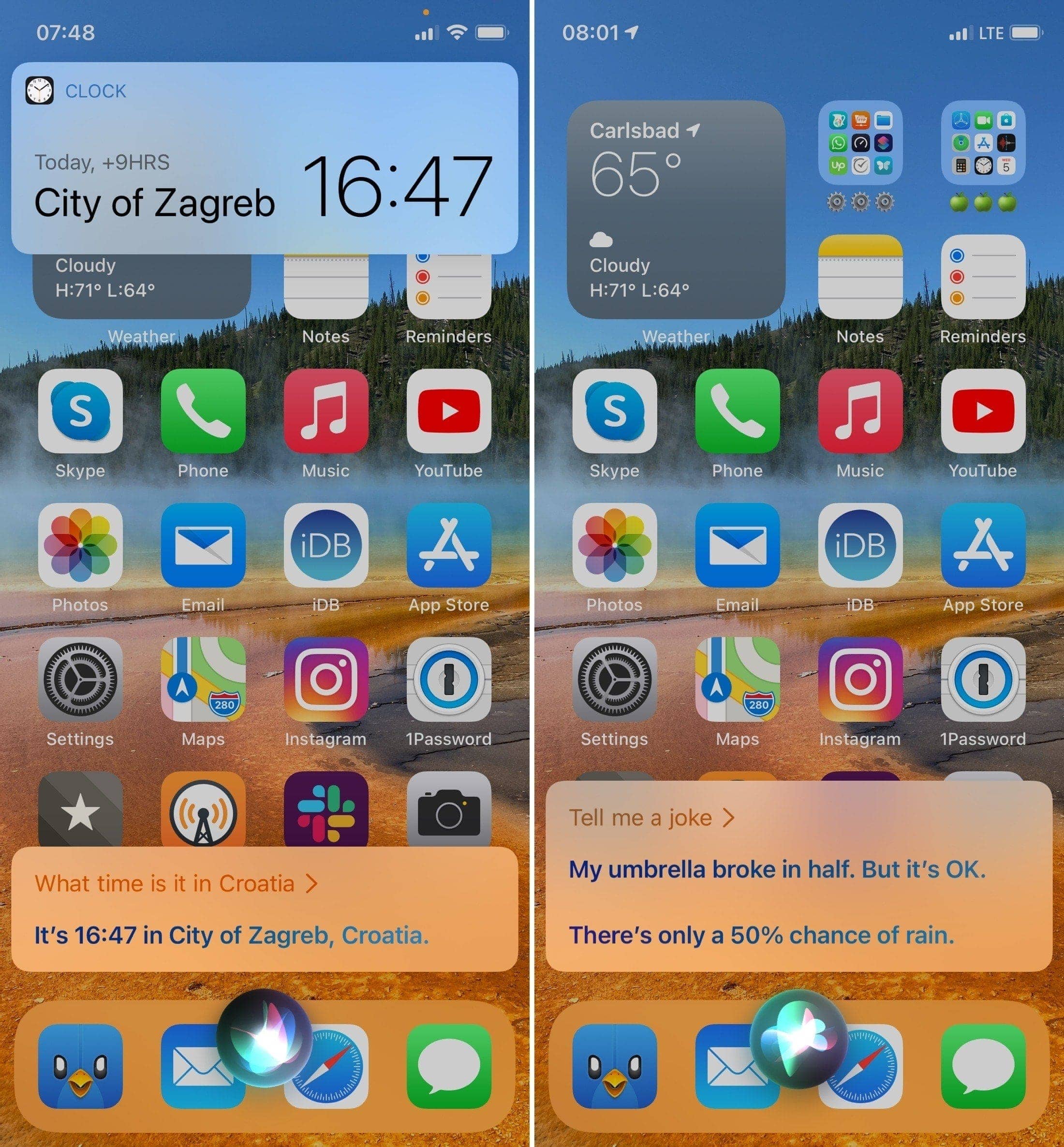
On iPad, everything that Siri finds for you will display on the bottom right corner of your screen, regardless of the type of request.
You can tap to get further details on any of the results you receive from Siri. And those details will also appear compact, still saving you screen space.
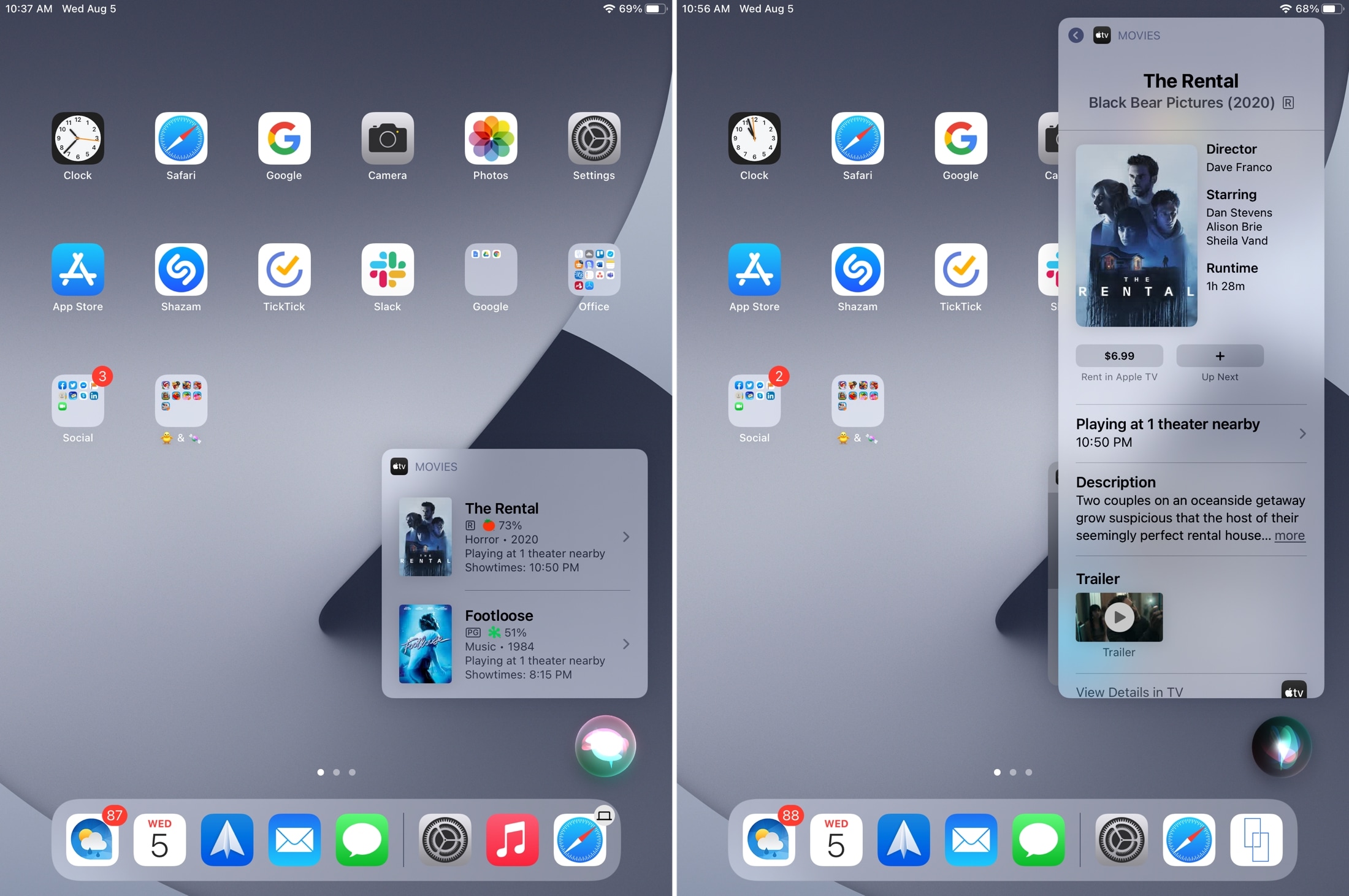
If you ask Siri for help, get your results, and then want to ask for something else, just tap the ball of Siri again. And to put Siri away, you can press the same button you used to invoke Siri, take another action, or tap on your screen, and Siri will disappear.
All in all, a smaller Siri means more screen space for you. But if you like the old way, switching to full-screen mode is easy.
How to have Siri take the full screen on iPhone or iPad
- Open the Settings app and go to Accessibility > Siri.
- Turn off the switch for Show Apps Behind Siri.
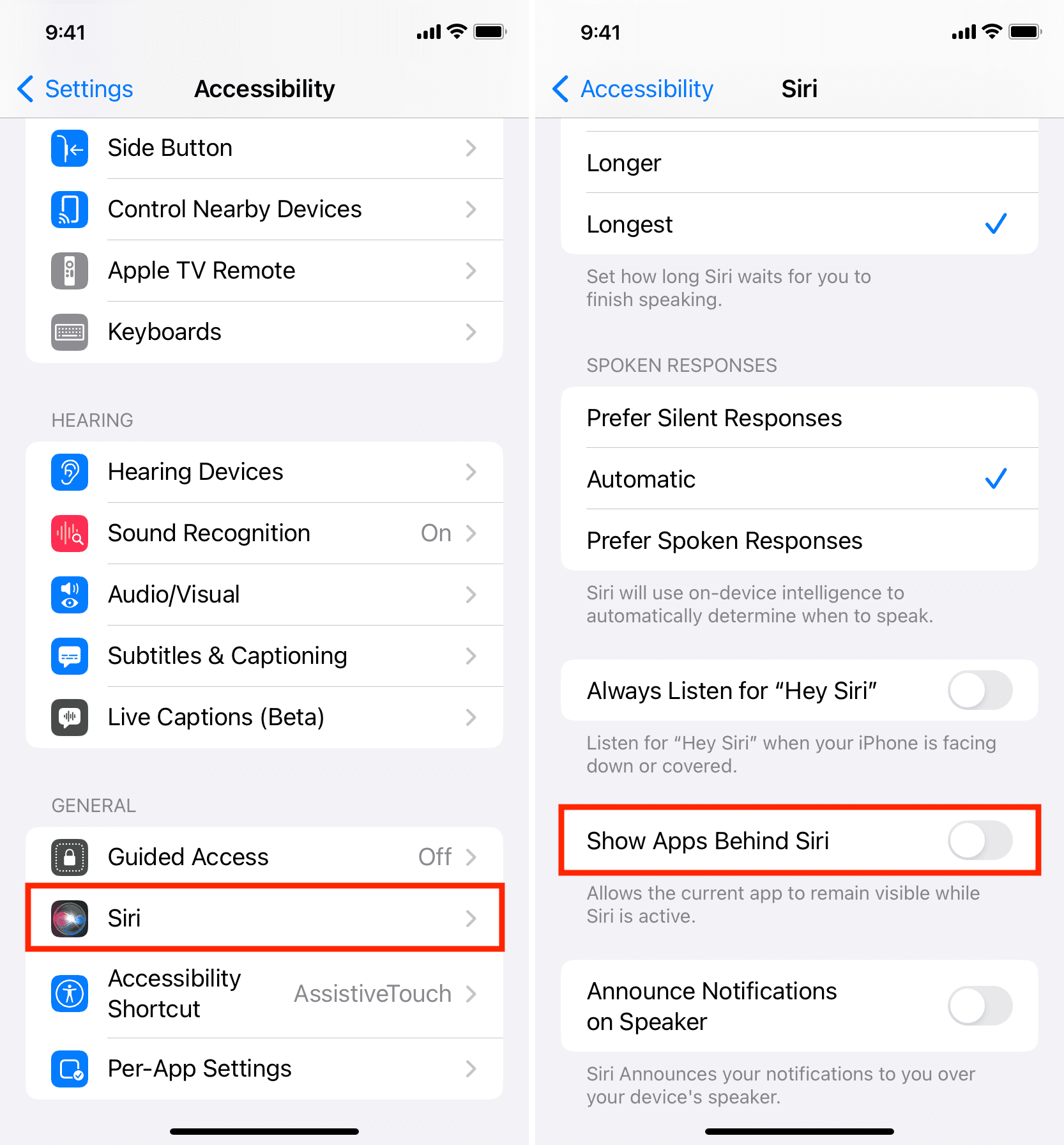
From now, when you invoke Siri, it will take the whole screen and not show apps or other screen elements behind it.
Check out next: