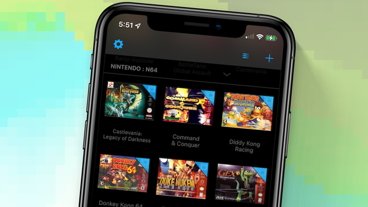How to lock notes on the iPhone, iPad, and iPod touch
There's no denying that the Notes app is handy, but there are times when you would like to keep your notes private. Here's how to password protect your Notes on your iPhone, iPad, and iPod touch.
There are plenty of reasons you might want to lock individual Notes apps. Maybe you're planning the perfect family vacation and don't want little prying eyes finding out the surprise. Perhaps you always forget an account name for a service at your job, but you don't feel comfortable leaving it out in the open. Maybe you've got the next billion-dollar idea, and you just can't risk having it fall into the wrong hands.
Whatever your reason, you'll be happy to learn that you can easily lock your Notes on your favorite iOS devices.
You'll want to start by creating a password to be used to lock your notes. Creating a Notes password is easy and can be done in just a few minutes by following the steps below.
Important: It's a good idea to make sure your Notes password isn't something you use with another account, such as your Apple ID password, your password for your email, or any important dates. Try to keep it unique.
How to create a password for your Notes app in Settings
There's also a second way to create a password, which is directly from the Notes app. You can do this by following the steps below.
How to create a password for Notes from the Notes app
- Open Notes
- Tap the ... button
- Tap Lock
- Create your password
- Create a password hint
- Enable Touch ID or Face ID if prompted*
- Tap Done
*Important: If you enable Face ID or Touch ID, Apple will add the encryption keys used to encrypt your notes to your iCloud Keychain. This allows your locked notes also to be unlocked via passcode. You may wish to skip adding Face ID or Touch ID for the notes password for security reasons.
Now that you've got a password made, you can easily lock any note you want to keep private. Keep in mind that you'll see the title and the note's date, so try to avoid putting anything too revealing as the title.
How to lock a note in the Notes app
- Open the note you wish to lock
- Tap ...
- Tap Lock
Unlocking a note is just as easy.
How to unlock a note in the Notes app
- Tap the locked note
- Tap View Note
- Enter your password, or if you enabled it, use Touch ID or Face ID
If you decide you don't need a lock on the note anymore, you can remove it as well.
How to remove a lock from a locked note
- Tap the locked note
- Tap View Note
- Enter your password, or if you enabled it, use Touch ID or Face ID
- Tap ...
- Tap Remove
Whenever you add or remove a lock on a note, it's added or removed for every device on the same Apple ID. That means if you lock a note on your iPhone, it will also be locked on your iPad.
Of course, you may want to change your Notes password if you suspect that someone may be able to guess it. It's a quick process, and it's good practice to change your passwords routinely.
How to change your Notes password
- Open Settings
- Tap Notes
- Tap Password
- Tap your account if prompted
- Enter your old password
- Enter your new password
- Enter a password hint
- Tap Done
If you've forgotten your password, you can reset it. However, resetting your password will not allow you to access old notes but will allow you to protect any new notes.
How to reset your Notes password
- Open Settings
- Tap Notes
- Tap your account
- Tap Reset Password
- Enter your Apple ID password
- Tap Reset Password to confirm
- Enter your new password
- Enter a password hint
- Tap Done
 Amber Neely
Amber Neely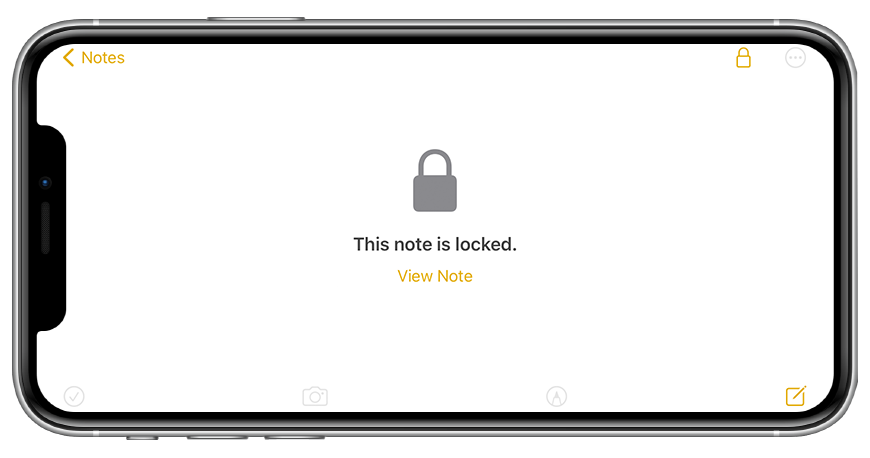
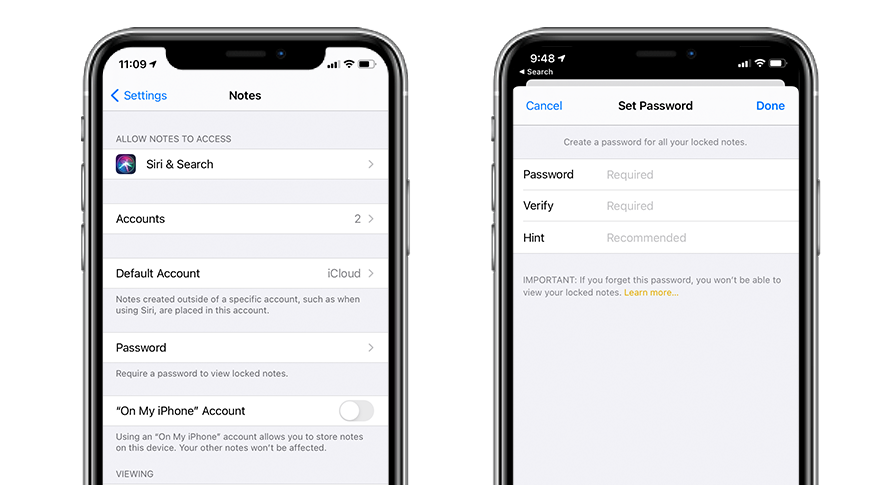
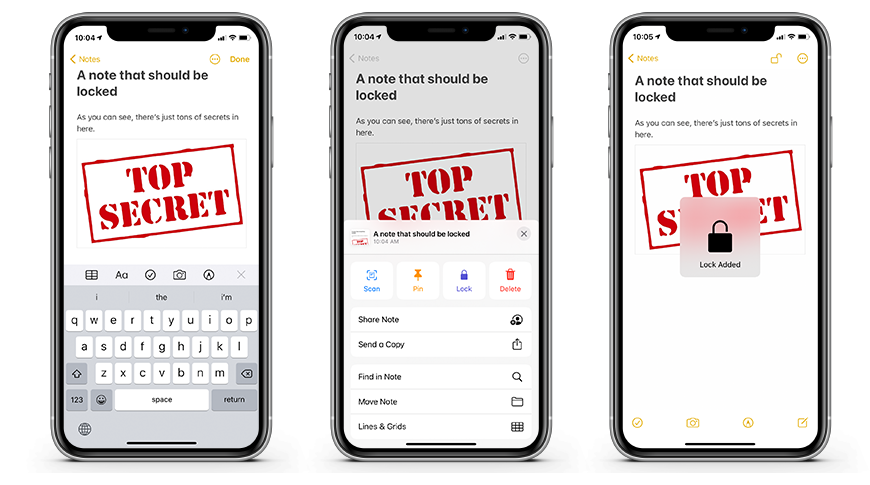
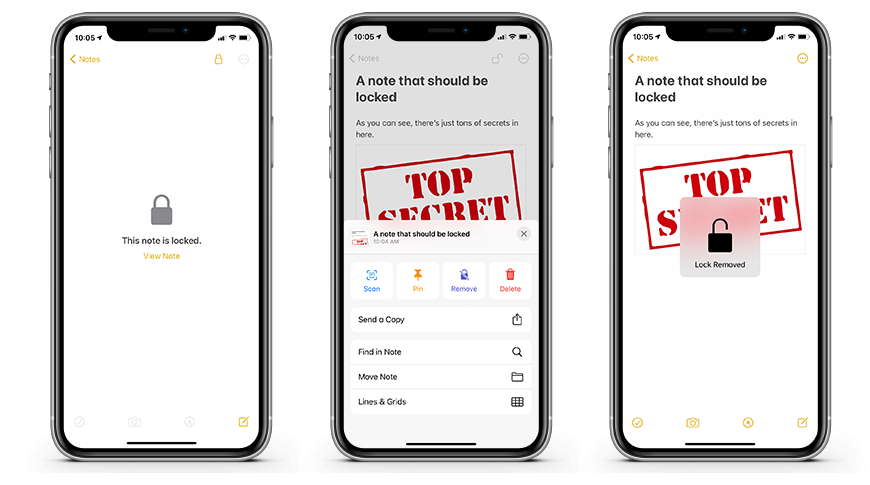
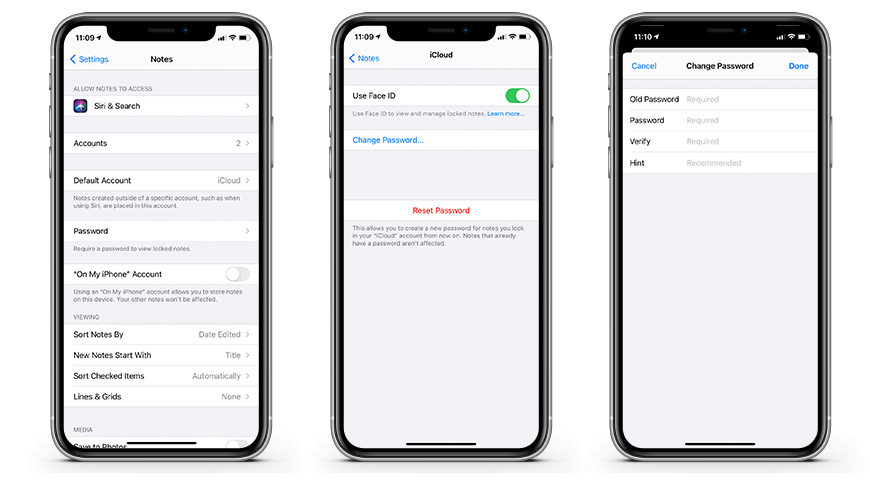











 Malcolm Owen
Malcolm Owen
 William Gallagher and Mike Wuerthele
William Gallagher and Mike Wuerthele
 Christine McKee
Christine McKee
 William Gallagher
William Gallagher

 Marko Zivkovic
Marko Zivkovic