How to use Real-Time Text (RTT) on Mac
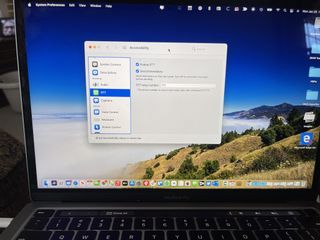
In macOS Monterey, you can use the real-time text (RTT) protocol for conversational text calls. In the United States, you can make and receive RTT calls on Macs introduced in 2012 and later, except for the Mac Pro. With RTT, you can transmit conversational text as it is typed or created. The newest technologies that make this possible include instant messaging, Text over IP, and IP relay. Here's how to do it.
To use RTT on any of our favorite Macs, you must have macOS Mojave 10.14.2 or later. It would help if you also had an iPhone with a carrier plan from AT&T, T-Mobile, or Verizon. Standard voice call rates apply.
How to set up RTT on Mac
To use RTT on Mac, you must first set up Wi-Fi calling on your iPhone and add your Mac as one of the other devices to be used for Wi-Fi calling.
From there:
- Choose the Apple icon at the top left of your Mac.
- Select System Preferences from the pull-down menu.
- Click Accessibility.

- Select RTT in the sidebar.
- Toggle On Enable RTT.

- Toggle On Send Immediately to send characters as you type them.
- Enter the U.S. RTT relay number, 711.
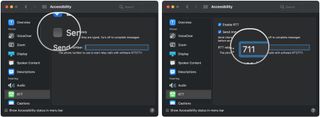
RTT is ready to go on your Mac.
How to make an RTT call on Mac
You use FaceTime to make RTT calls on Mac. You can begin either through the Contacts or FaceTime app.
To use with Contacts:
Master your iPhone in minutes
iMore offers spot-on advice and guidance from our team of experts, with decades of Apple device experience to lean on. Learn more with iMore!
- Click Finder on the Mac dock.
- Choose Go on the menu bar.
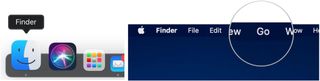
- Select Applications.
- Choose Contacts.
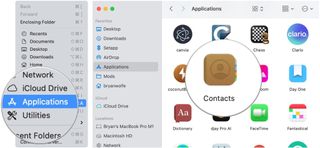
- Select the RTT button for the person you want to call by moving the pointer over the person's phone number.
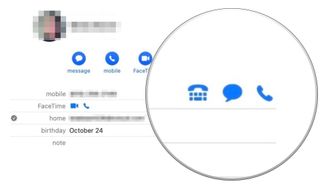
To use with FaceTime directly:
- Click Finder on the Mac dock.
- Choose Go on the menu bar.
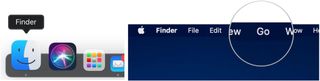
- Select Applications.
- Choose FaceTime.
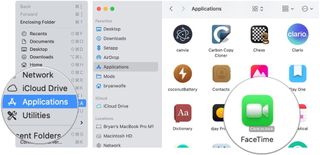
- Click the audio button next to the contact or after entering a phone number.
- Choose RTT Call or RTT Relay Call from the pop-up menu.
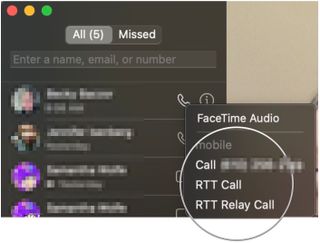
Once a call gets answered:
- Click RTT to begin exchanging text messages. While texting, you can also speak through your microphone, if available, or click Mute to mute your microphone.
- Type your message.
- Press Return or click the send arrow to send it. If Send Immediately is turned on in RTT preferences, the other person sees your message as you type it.
- To hide your conversation, click RTT. While the conversation is hidden, you won't see the other person's messages. Click the button again to return to the discussion.
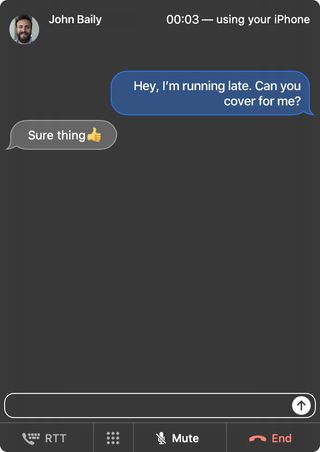
How to answer and end an RTT call on Mac
To answer an RTT call on Mac:
- Click Accept to answer it.
- Select RTT to begin exchanging text messages.
To end an RTT call on Mac, click End.
More about accessibility
Macs offer terrific accessibility tools, including those shown above. Sometimes even if you don't technically need to use the accessibility tools, they can help you to have a more organized and smooth Mac experience. Start using them today to maximize your computing work and entertainment.
Updated May 2022: Updated for macOS Monterey.

Bryan M. Wolfe has written about technology for over a decade on various websites, including TechRadar, AppAdvice, and many more. Before this, he worked in the technology field across different industries, including healthcare and education. He’s currently iMore’s lead on all things Mac and macOS, although he also loves covering iPhone, iPad, and Apple Watch. Bryan enjoys watching his favorite sports teams, traveling, and driving around his teenage daughter to her latest stage show, audition, or school event in his spare time. He also keeps busy walking his black and white cocker spaniel, Izzy, and trying new coffees and liquid grapes.
Most Popular



