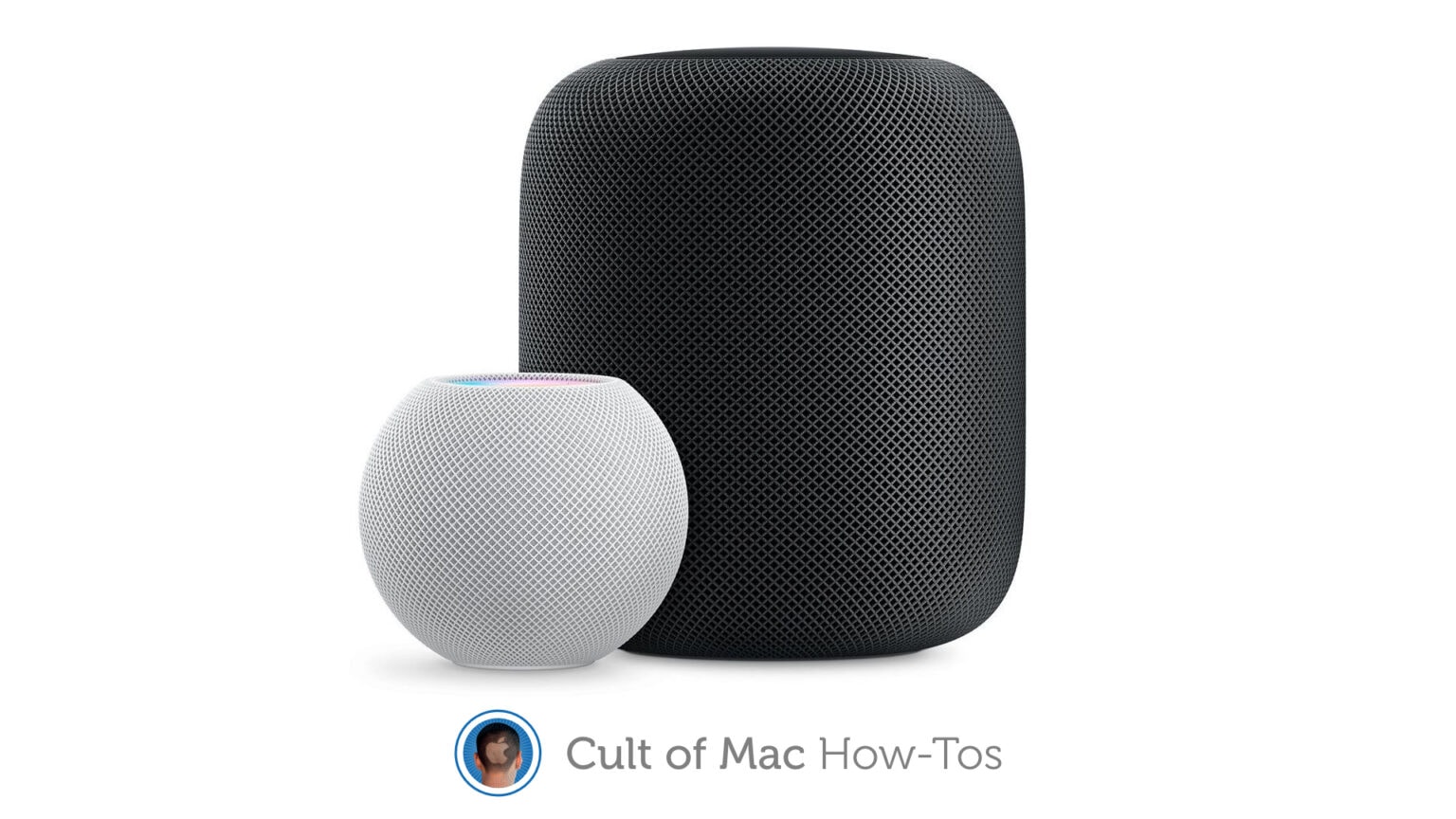It’s easy to set alarms or timers on a HomePod smart speaker with Siri voice commands, but HomePod Software Version 14.7 adds the ability to make manual changes to of these with an iPhone or iPad. No Siri required.
Here’s how.
How to set timers on HomePod
Setting a timer on a HomePod is as easy as saying, “Hey Siri, set a 15 minute timer.” Multiple timers can be set up this way, though I strongly recommend you name these. Say something like, “Hey Siri, set an egg timer for 3 minutes.”
And you can use Siri to check the status on these. Say, “Hey Siri, how much time is left on the [egg] timer?” You can cancel or pause a timer with a Siri command, too.
How to set HomePod alarms
Using voice commands to set an alarm on an HomePod is just as easy. “Hey Siri, set an alarm for 7:15 pm,” is all it takes. You can set up multiple alarms, and set schedules. For example, you can say “Hey Siri, set an alarm for 6:50 every weekday.”
Apple has some advice on setting up HomePod alarms, too.
An important difference between alarms and timers is that alarms are saved. If you create an 8:30 am alarm just for today it’ll still be there tomorrow, but deactivated. But once a timer finishes, it’s gone forever.
How to manually make edits to HomePod timers and alarms
Monday’s release of iOS 14.7 notes that this update includes a new feature: “Home app adds the ability to manage timers on HomePod.” In other words, you can now go into the Home app on your iPhone and create or edit a timer for a HomePod without Siri.
But your smart speaker needs to be running HomePod Software Version 14.7 or a newer version. To check, open the Home app on your iPhone, tap the house icon near the upper left corner of the screen, go to Home Settings > Software Update. If you aren‘t running the latest version, you’ll be notified.
Now you can view or edit timers on an Apple smart speaker. Open the Home app, find the icon for your HomePod, and press and hold on it. That’ll open a screen with settings for the device. On there you’ll see an Alarms section and a Timers section.
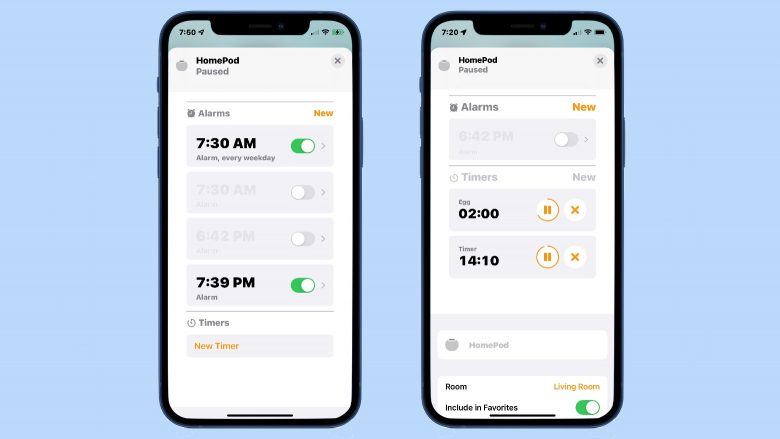
Photo: Ed Hardy/Cult of Mac
In the Alarms area, you’ll see every alarm you’ve ever set up. Use the slider to deactivate or reactivate these. Or tap on one to make edits. You can change the time it goes off, modify the schedule, and change what gets played: a tone or music. That last requires a subscription to Apple Music, though.
You can also create new alarms from here, our delete old ones.
The Timers section is simpler. You can see the timers that are currently running (names included), pause one or more, or stop them. Or you can start a new timer. And that’s it.
Final thoughts
Most of the time I don’t think these manual controls are easier than voice commands. If you’re going to set up a timer with your iPhone, you should just set it up so it rings on your iPhone.
The exception is if you have multiple timers and alarms running and you want to make changes to some or all of them. It might be easier to do this on an iPhone than give a bunch of Siri commands.