How to create an automation in the Home app
Put your home on autopilot by creating an automation in the Home app. Here's how!
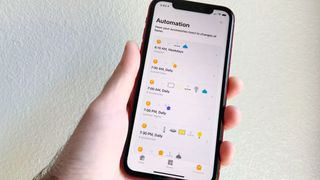
While controlling smart home accessories via the Home app or Siri is incredibly convenient, you need to know how to create HomeKit automation to make your home truly smart. With automation, you can set your HomeKit light switches to turn on automatically when you open the door, at a specific time of day, or even when the smoke detector alarm goes off. Here's how to create HomeKit automation in the Home app.
How to create a location automation
Location automation utilizes GPS and geofencing on your iPhone to determine when to start a series of events. Typically, location automation is best for adjusting settings on a HomeKit thermostat or locking a HomeKit door lock when you head out to work, so you never have to worry about the state of the home when you leave.
Location automation is not limited to your iPhone, though, as it works with others you invite to your home. You can use additional options in the Home app to run automation only when the first person arrives at the house for the day, and you can even choose an entirely different location other than your home.
- Launch the Home App.
- Tap the Add Button (looks like a plus sign).
- Tap Add Automation.
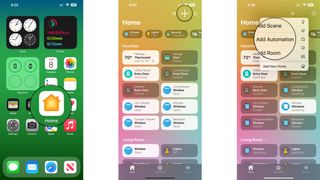
- Tap People Arrive or People Leave depending on your desired automation.
- Tap When the automation should occur.
- Your options will vary depending on if you selected People Arrive or People Leave when creating the automation.
- Tap the i button to select whose location will be taken into consideration for the automation.
- Tap Location to set a desired location such as Home or a work address.
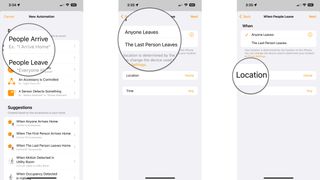
- Tap Time to set what times the automation will be active.
- Tap Next.
- Tap which Accessories or Scenes you'd like to control with your automation.
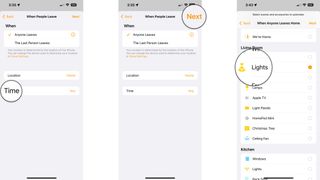
- Tap Next.
- Tap an Accessory to change the target state, such as brightness or off/on, then tap the X button.
- Tap Done.
- Tap Turn Off to set a time for the accessory to turn back off automatically if desired.
- You can also provide a name for your automation by tapping on the default name at the top of this screen.
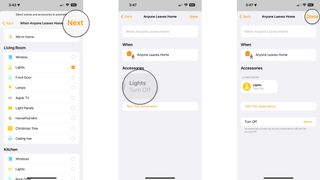
How to create a time automation
Time automation is a fantastic way to control the home automatically throughout the day. The Home app makes it easy to turn on the HomeKit light bulbs outside at preset times like sunset or at specific times like 8:15 p.m. daily.
Combined with location and people options, you can set your automation to run only when you are at home — potentially saving you a little dough. The same also works in reverse, where you can set your lights to turn on at random times when you are not around to give the appearance that someone is home.
- Launch the Home App.
- Tap the Add Button (looks like a plus sign).
- Tap Add Automation.
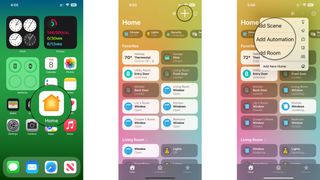
- Tap A Time of Day Occurs.
- Tap a Preset Time like Sunrise, or dial in a Specific Time.
- Tap the Days that you want the automation to run.
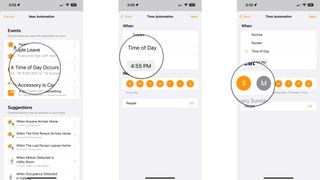
- Tap People to have the automation run when specific people are home or away.
- Tap Next.
- Tap the Accessories or Scenes you want to control with this automation.
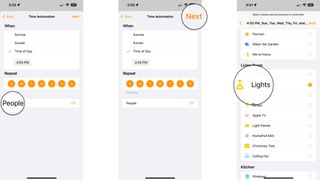
- Tap Next.
- Tap an Accessory to change the target state, such as brightness or off/on, then tap the X button.
- Tap Done.
- Tap Turn Off to set a time for the accessory to turn back off automatically if desired.
- You can also provide a name for your automation by tapping the default name at the top of this screen.
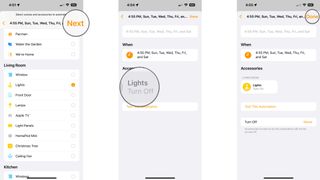
How to create an accessory automation
Accessory automation is set into motion when a particular device — like a light — experiences a change. For example, you can create an automation that automatically turns off a ceiling fan in the living room when the lights turn off.
The best part is that accessory automation will run even if someone toggles a physical switch on the wall, as they are not limited to the Home app or Siri.
Master your iPhone in minutes
iMore offers spot-on advice and guidance from our team of experts, with decades of Apple device experience to lean on. Learn more with iMore!
- Launch the Home App.
- Tap the Add Button (looks like a plus sign).
- Tap Add Automation.
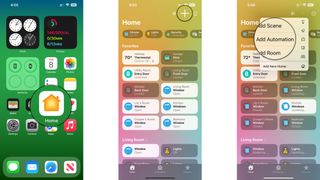
- Tap An Accessory is Controlled.
- Tap the Accessory will start the automation.
- Tap Next.
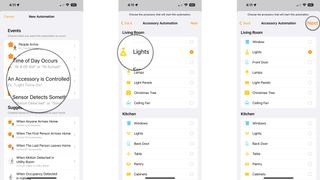
- Tap an Accessory State for the automation, like Turns On.
- Tap Time and set the specific times that you want the automation to be active.
- Tap People to set location-based conditions for when the automation will run.
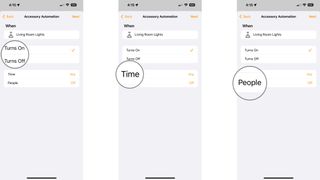
- Tap Next.
- Tap a Scene or Accessory that you wish to control when the automation runs.
- Tap Next.
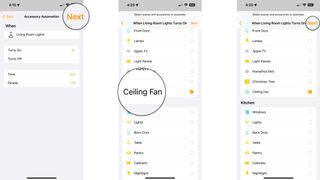
- Tap an Accessory to change the target state, such as brightness or off/on.
- Tap the X button when you have set your desired state.
- Tap Done.
- Tap Turn Off to set a time for the accessory to turn back off automatically if desired.
- You can also provide a name for your automation by tapping the default name at the top of this screen.
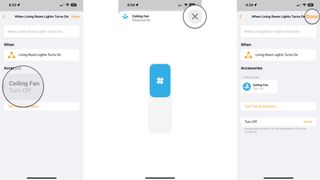
How to create a sensor automation
Sensor automation comes into play when a change in the environment — like a motion event or temperature change occurs. This type of automation means you can have a light turn red when the air quality in the home takes a turn or have your thermostat switch to the cooling mode when it gets too stuffy.
- Launch the Home App.
- Tap the Add Button (looks like a plus sign).
- Tap Add Automation.
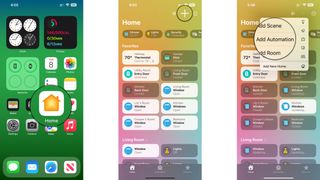
- Tap A Sensor Detects Something.
- Tap the Accessory that will start the automation.
- Tap Next.
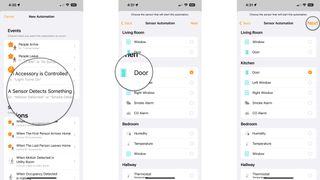
- Tap an Accessory State for the automation, like Turns On, Opens, or Temperature.
- Tap Time and set the specific times that you want the automation to be active.
- Tap People to set location-based conditions for when the automation will run.
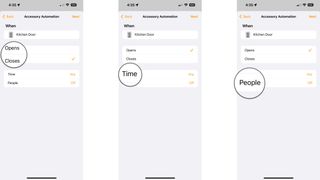
- Tap Next.
- Tap a Scene or Accessory that you wish to control when the automation runs.
- Tap Next.

- Tap an Accessory to change the target state, such as brightness or off/on.
- Tap the X button when you have set your desired state.
- Tap Done.
- Tap Turn Off to set a time for the accessory to turn back off automatically if desired.
- You can also provide a name for your automation by tapping the default name at the top of this screen.
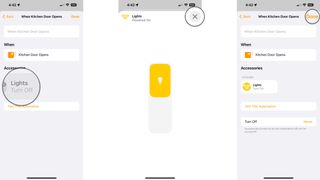
Make your home truly smart with HomeKit automation
Now that you know how to create HomeKit automation, you can unlock your smart home's true potential. With HomeKit automation, you can say goodbye to the days when you left the lights on all day with a HomeKit motion sensor or ensure that your home is always secure with a HomeKit door lock. With HomeKit automation, the possibilities are endless.
Christopher spends most of his time writing and dreaming about all things HomeKit and the Home app. Whether it is installing smart light switches, testing the latest door locks, or automating his households daily routines, Christopher has done it all.
Most Popular



