How to Use Shared with You on Mac
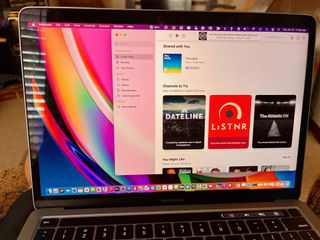
Shared with You is a macOS Monterey feature that launched with iOS/iPadOS 15. As designed, it keeps track of certain attachments sent to you by people or groups through the Messages app. You can find a running list of those items directly in the Messages app — or in the supported apps. Currently, Shared with You is supported in photos, podcasts, Apple TV content, weblinks, and Apple News stories.
Here's a closer look at Shared with You on macOS Monterey on all the best Macs:
How to find Shared with You content in Messages
The easiest way to find shared content on Monterey is through the Messages app since everything sent is kept in the exact location.
To find content:
- Open the Messages app on your Mac.
- Choose the person who sent you the content.
- Select the information icon at the top right.
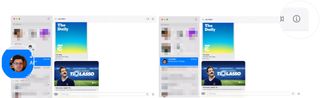
- On the pop-up, scroll down until you see the content you want to view. The files are sorted by type.
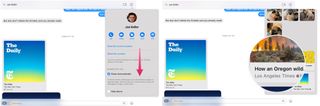
How to find Shared with You content in the Podcasts app
When someone shares a podcast link with you through Messages, it will automatically show up in the native Apple Podcasts app across all of your devices.
To find content:
- Open the Podcasts app on your Mac.
- Scroll down until you see the Shared with You section.
- Click on the shared content to play.
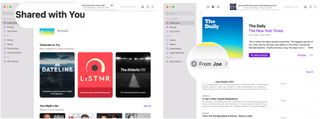
All shared content is marked as "From (Person's Name)."
Master your iPhone in minutes
iMore offers spot-on advice and guidance from our team of experts, with decades of Apple device experience to lean on. Learn more with iMore!
How to find Shared with You content in the Photos app
When someone shares photos with you through Messages, they will automatically show up in the Photos app on Mac and your other devices.
To find these photos:
- Open the Photos app on your Mac.
- Click Shared with You on the left side of the screen.
- Click on the shared photos you'd like to edit or expand.
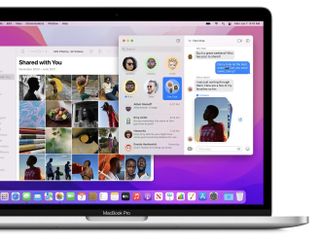
How to find Shared with You content in the Apple TV app
Links to Apple TV content shared through Messages will show up in the Apple TV app on Mac.
To find links to this content:
- Open the Apple TV app on your Mac.
- Click Watch Now on the top menu.
- Scroll down until you see the Shared with You section.
- Click on the shared content to play.

All shared content is marked as "From (Person's Name)."
How to find Shared with You content in Safari
You can find shared web links inside the Safari app on Mac.
To find the shared links:
- Open the Safari app on your Mac.
- Go into the Start Page.
- Scroll down until you see the Shared with You section.
- Click on the shared content to go to that website.
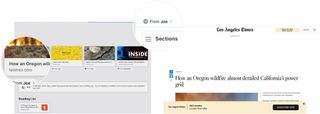
All shared content is marked as "From (Person's Name) at the top of the browser.
Stop sharing
Not everyone will like using Shared with You. If that's you, it's possible to turn off the feature. Unfortunately, you can only turn this off on a person-to-person basis. To get started:
- Open the Messages app on your Mac.
- Choose the person who sent you the content.
- Select the information icon at the top right.
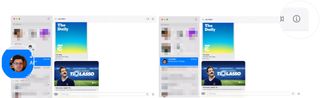
- Scroll down and uncheck the Show in Shared With You box.
- Repeat Steps 1 through 4 to unshare content from other people.
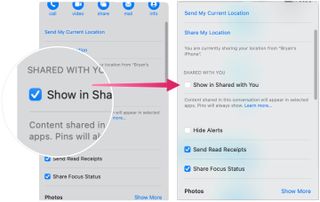
No Shared with You content?
If you don't see a section for Shared with You in an app, it's because nothing has been shared yet. It will show up automatically as it occurs. Also, to find out how to use Shared with You in iOS, be sure to check out our guide on that as well.
It will be interesting to see how Shared with You is developed in future versions of macOS. Stay tuned!
Updated April 2022: With new information on how to disable Shared with You.

Bryan M. Wolfe has written about technology for over a decade on various websites, including TechRadar, AppAdvice, and many more. Before this, he worked in the technology field across different industries, including healthcare and education. He’s currently iMore’s lead on all things Mac and macOS, although he also loves covering iPhone, iPad, and Apple Watch. Bryan enjoys watching his favorite sports teams, traveling, and driving around his teenage daughter to her latest stage show, audition, or school event in his spare time. He also keeps busy walking his black and white cocker spaniel, Izzy, and trying new coffees and liquid grapes.
Most Popular



