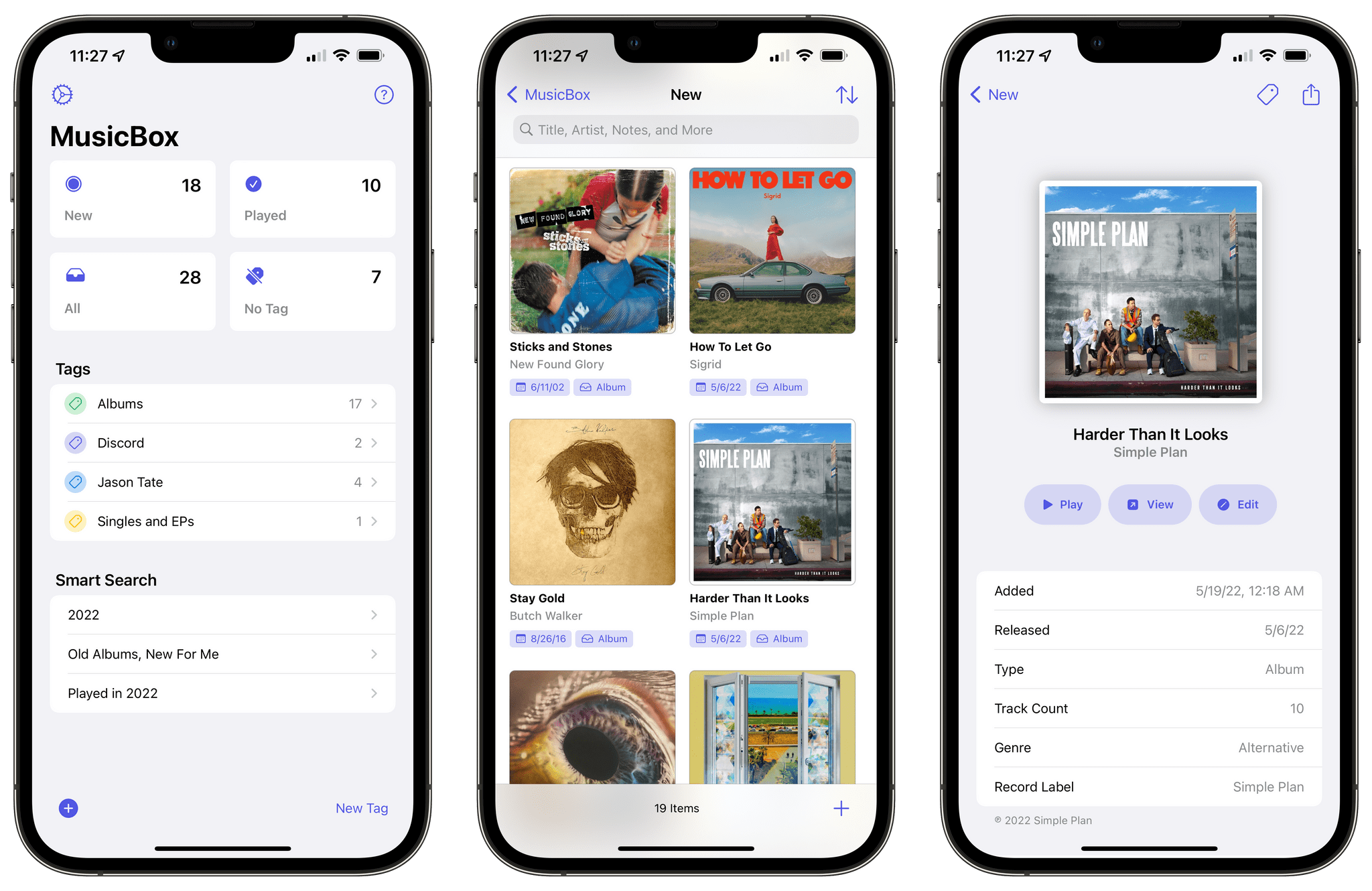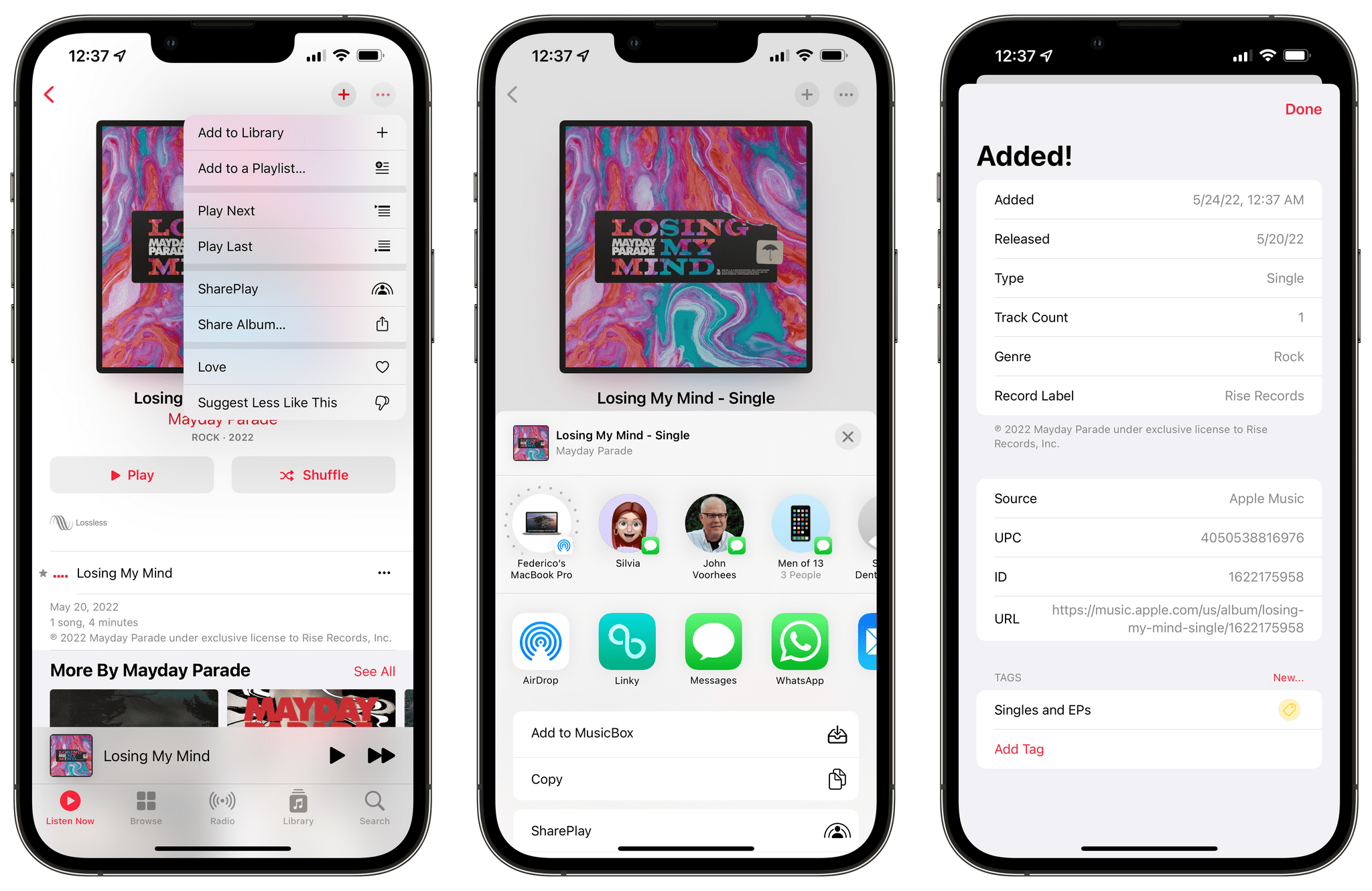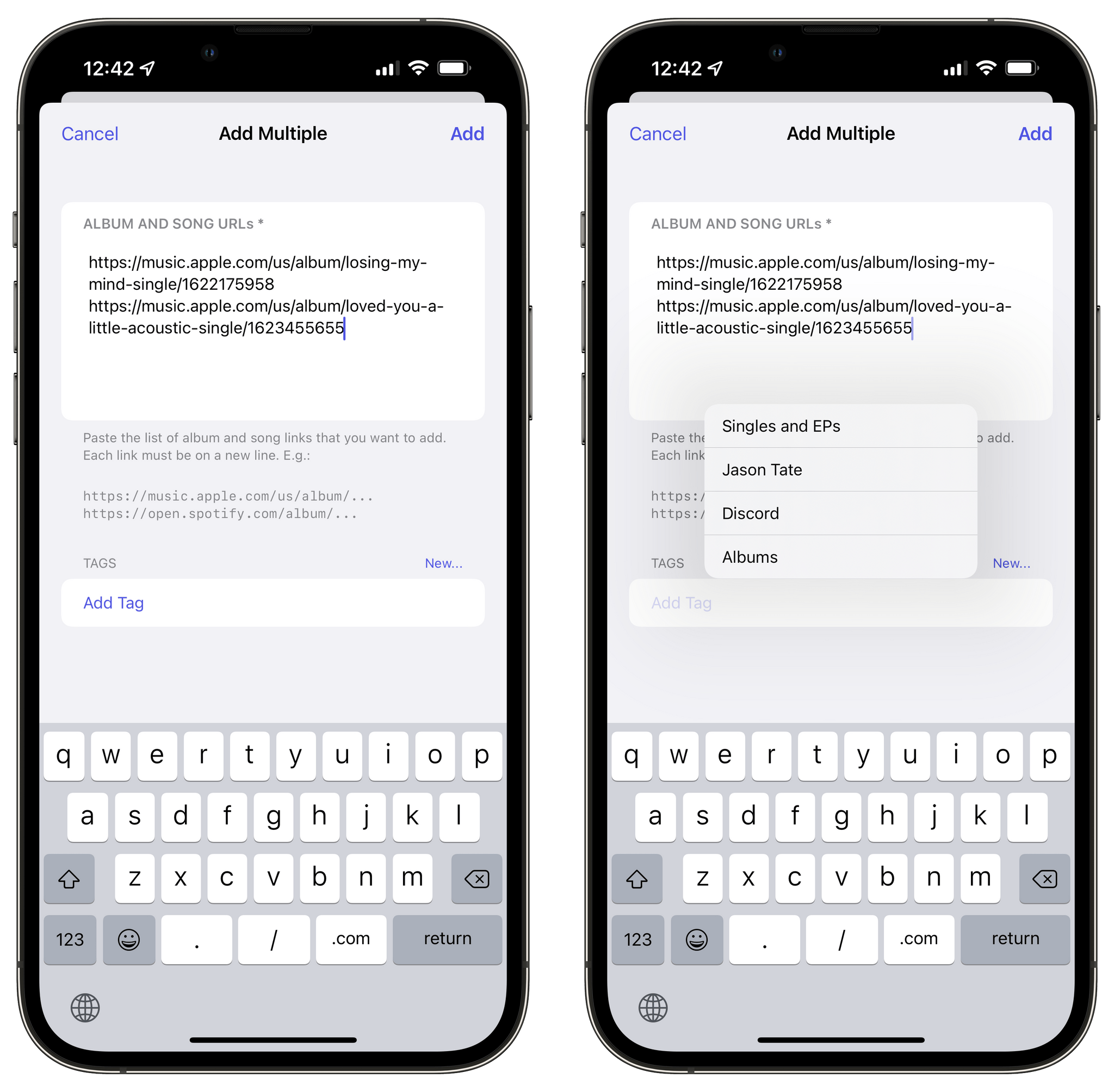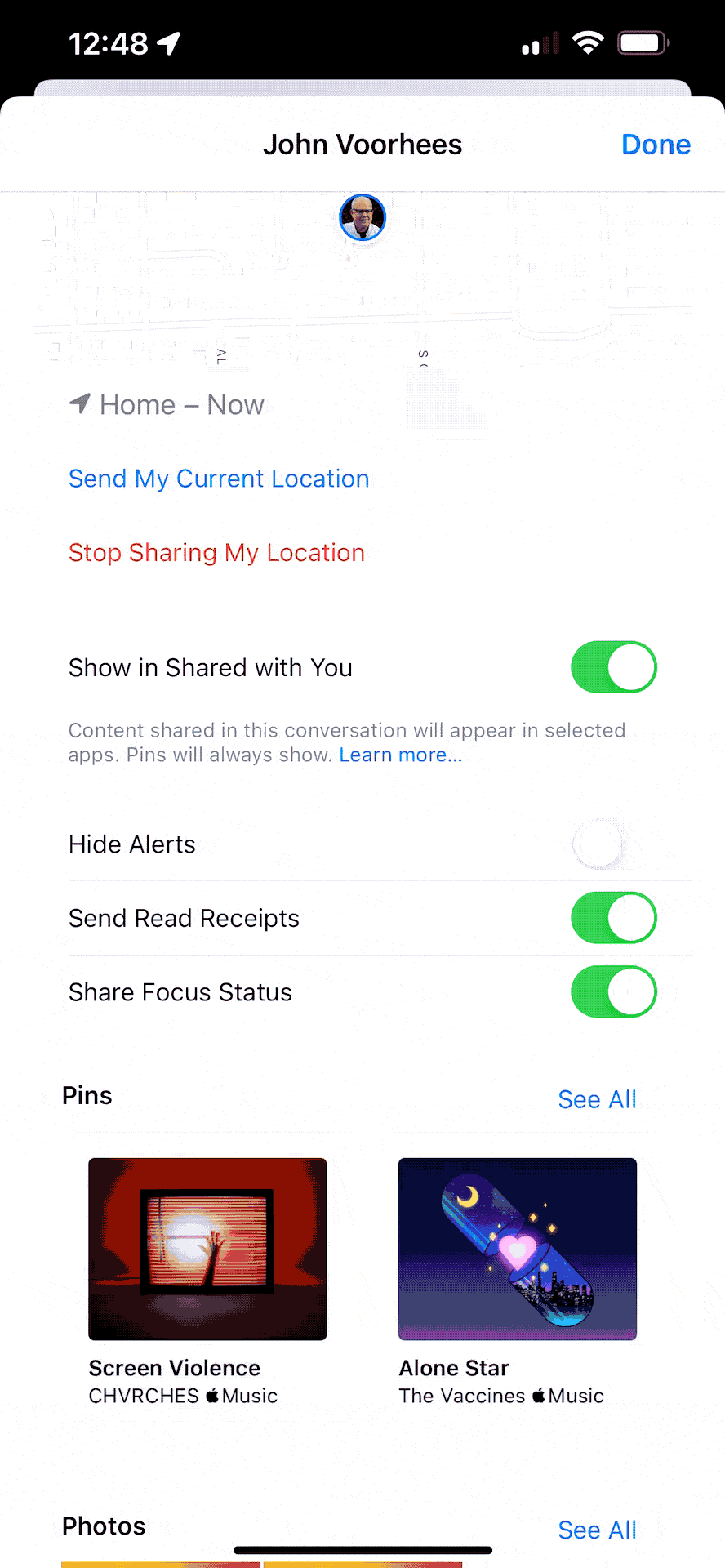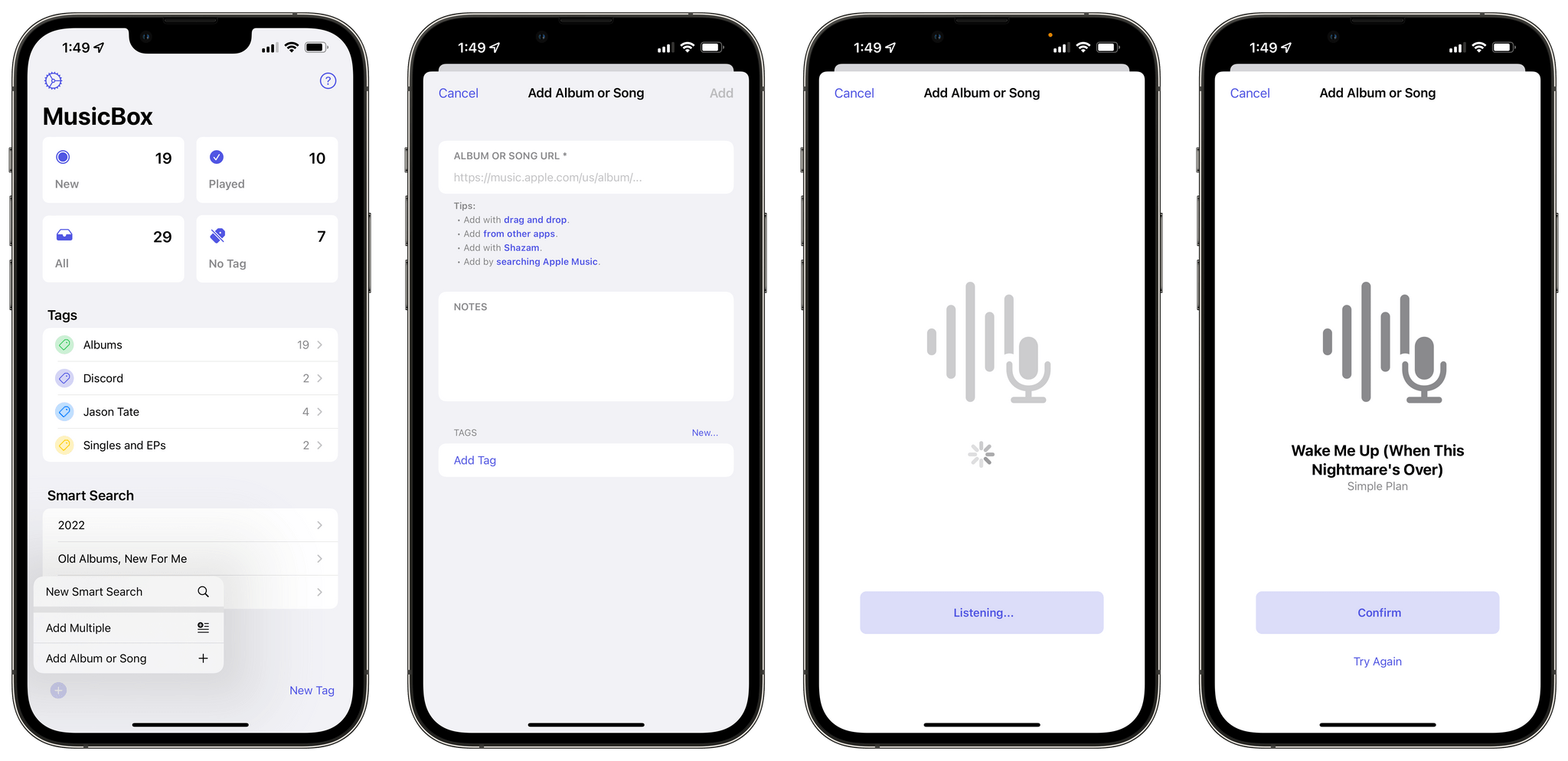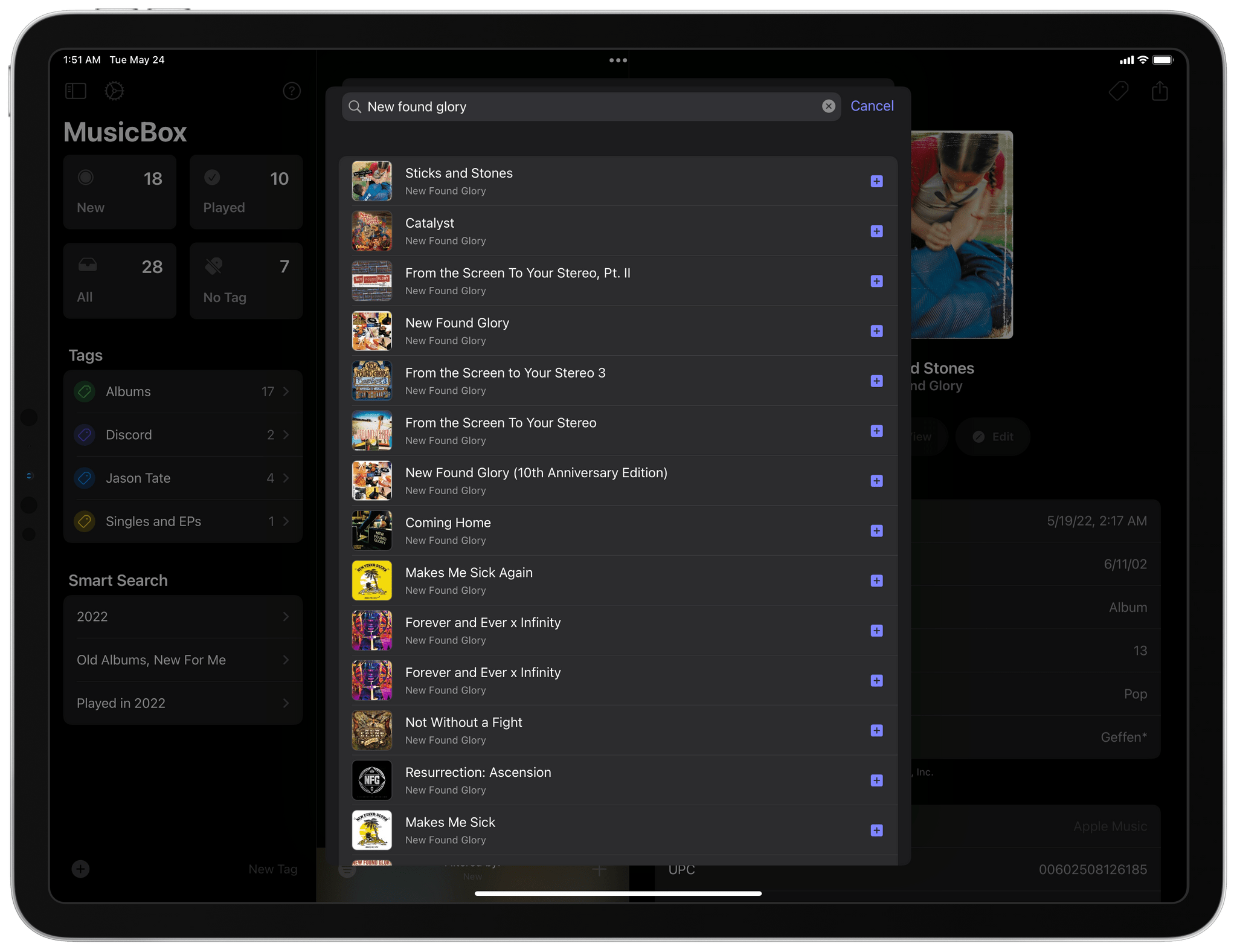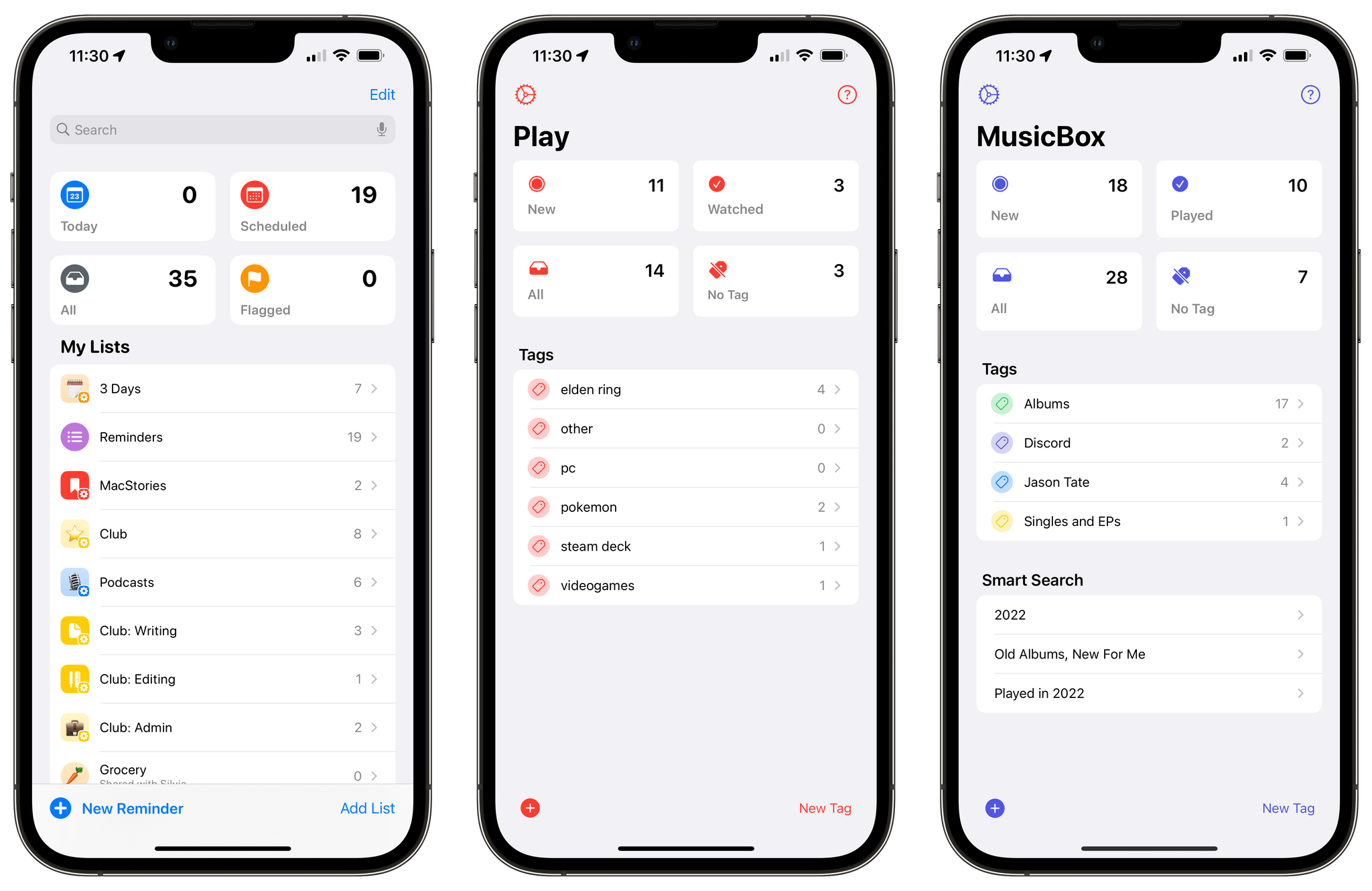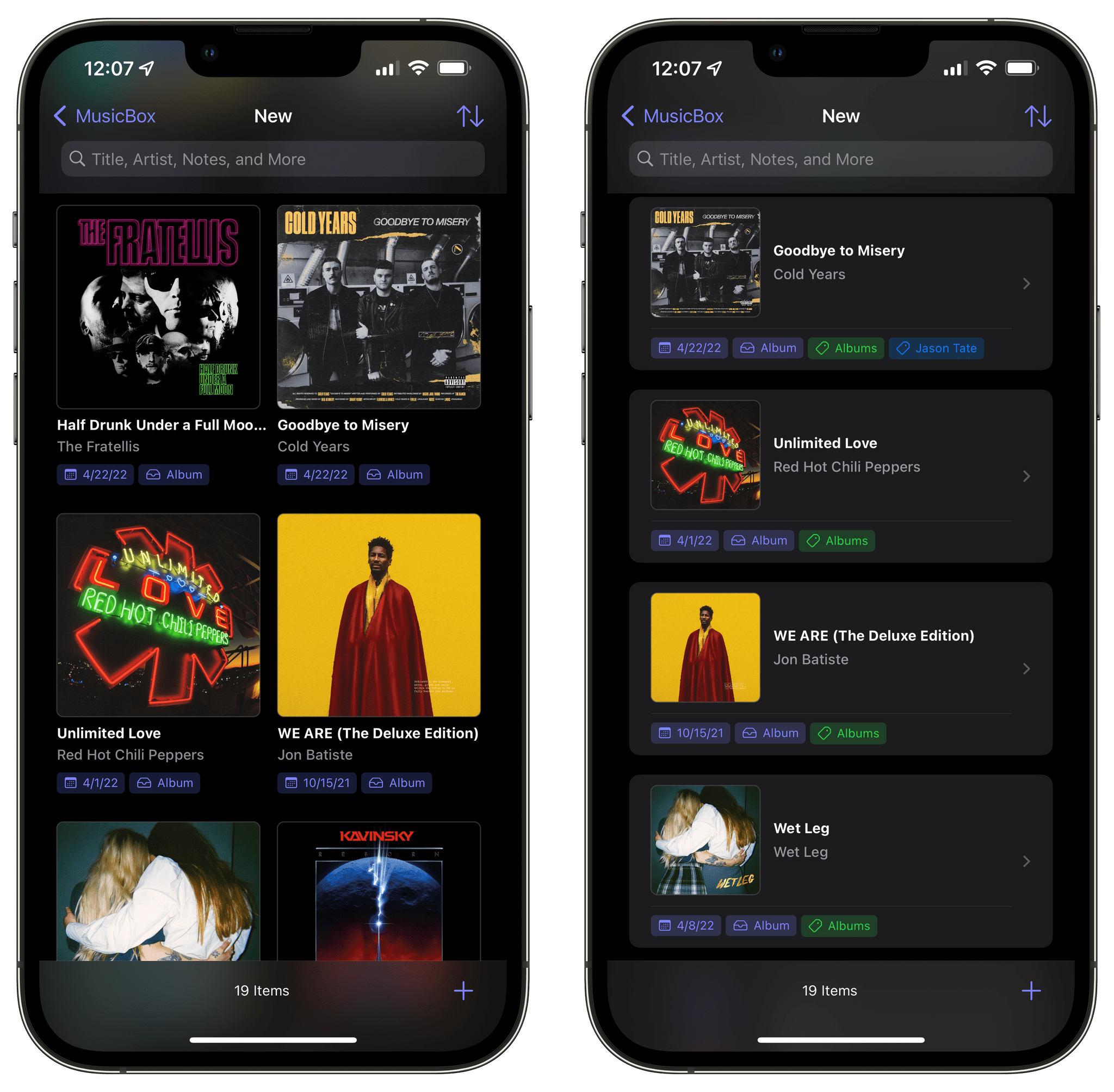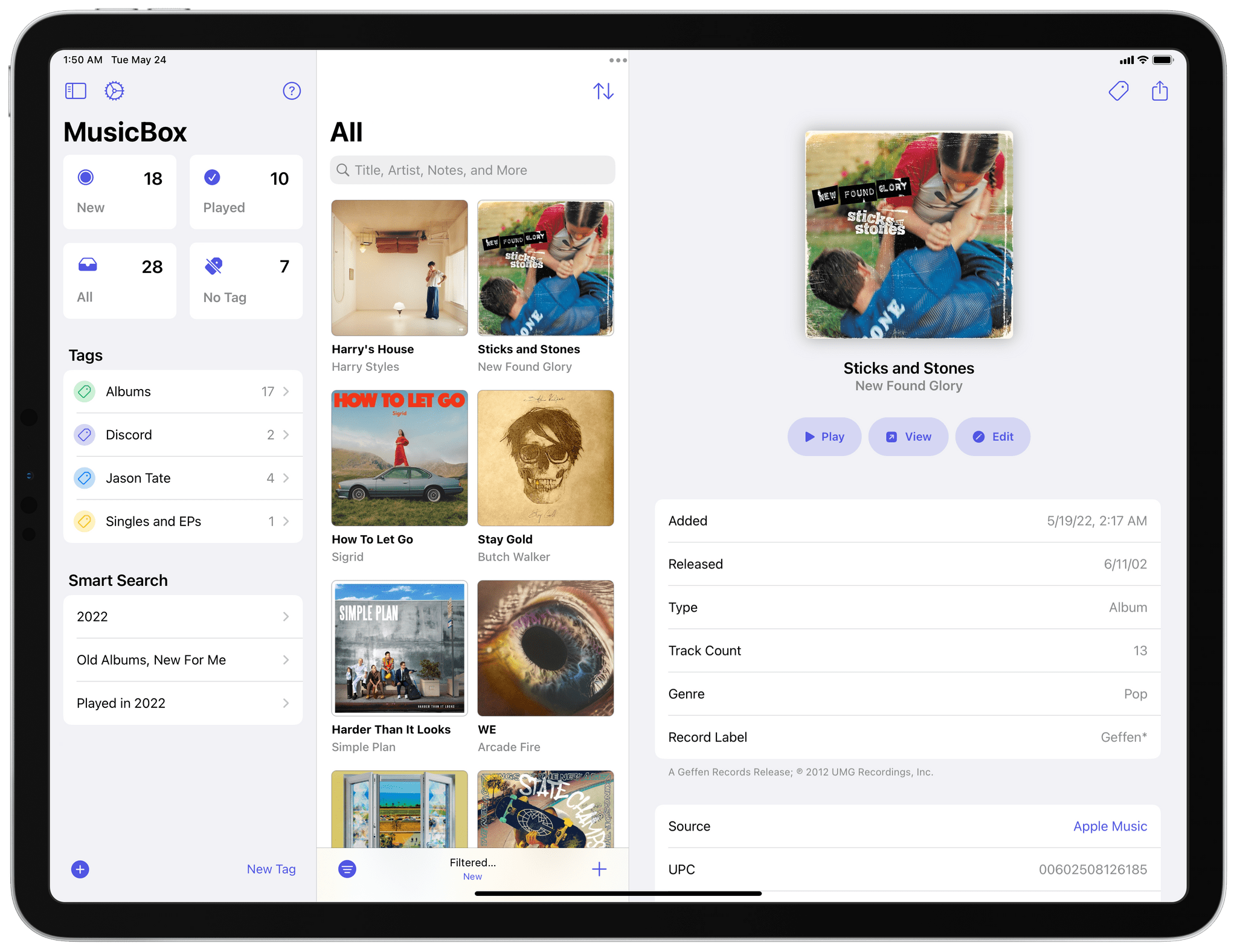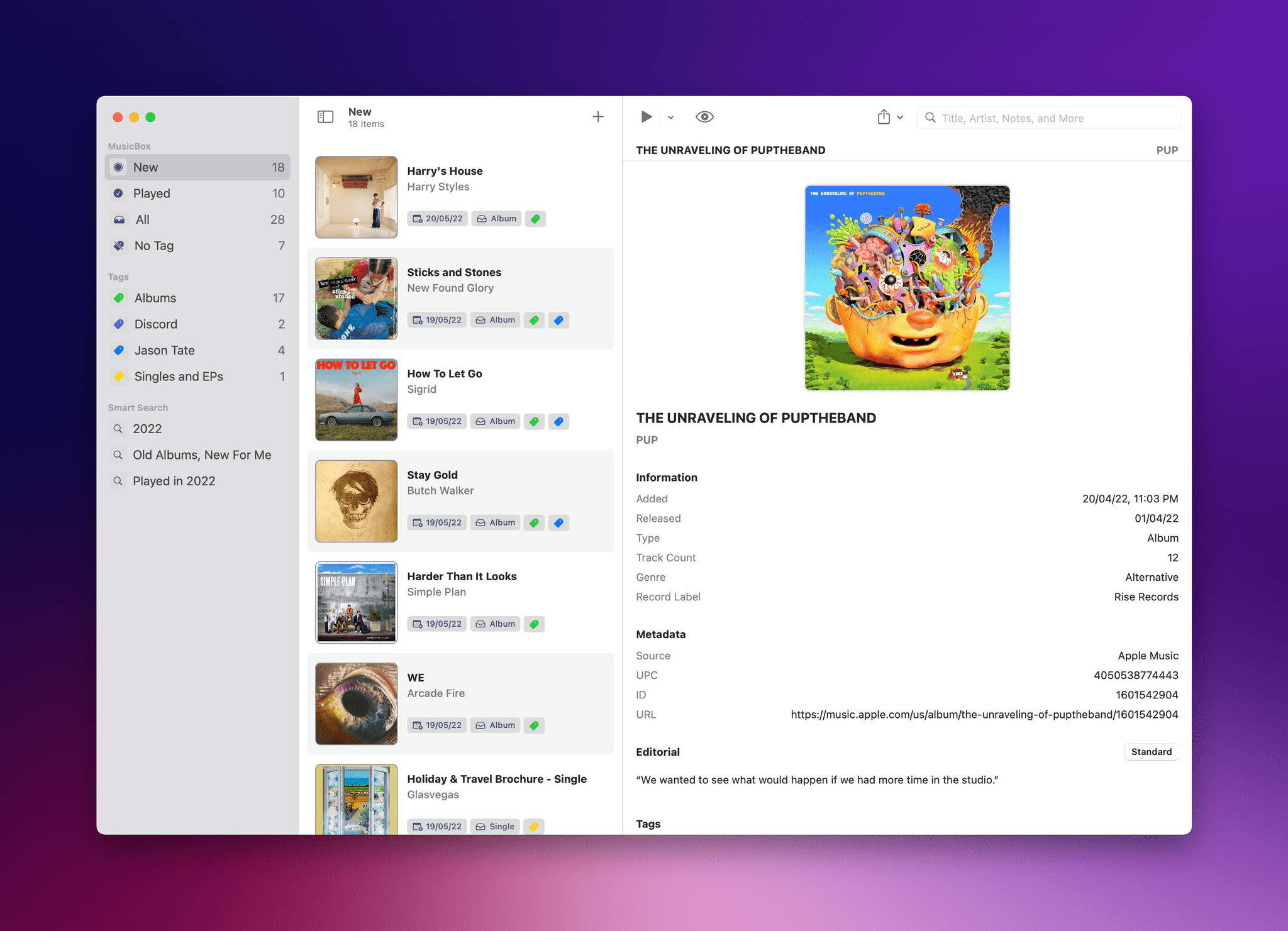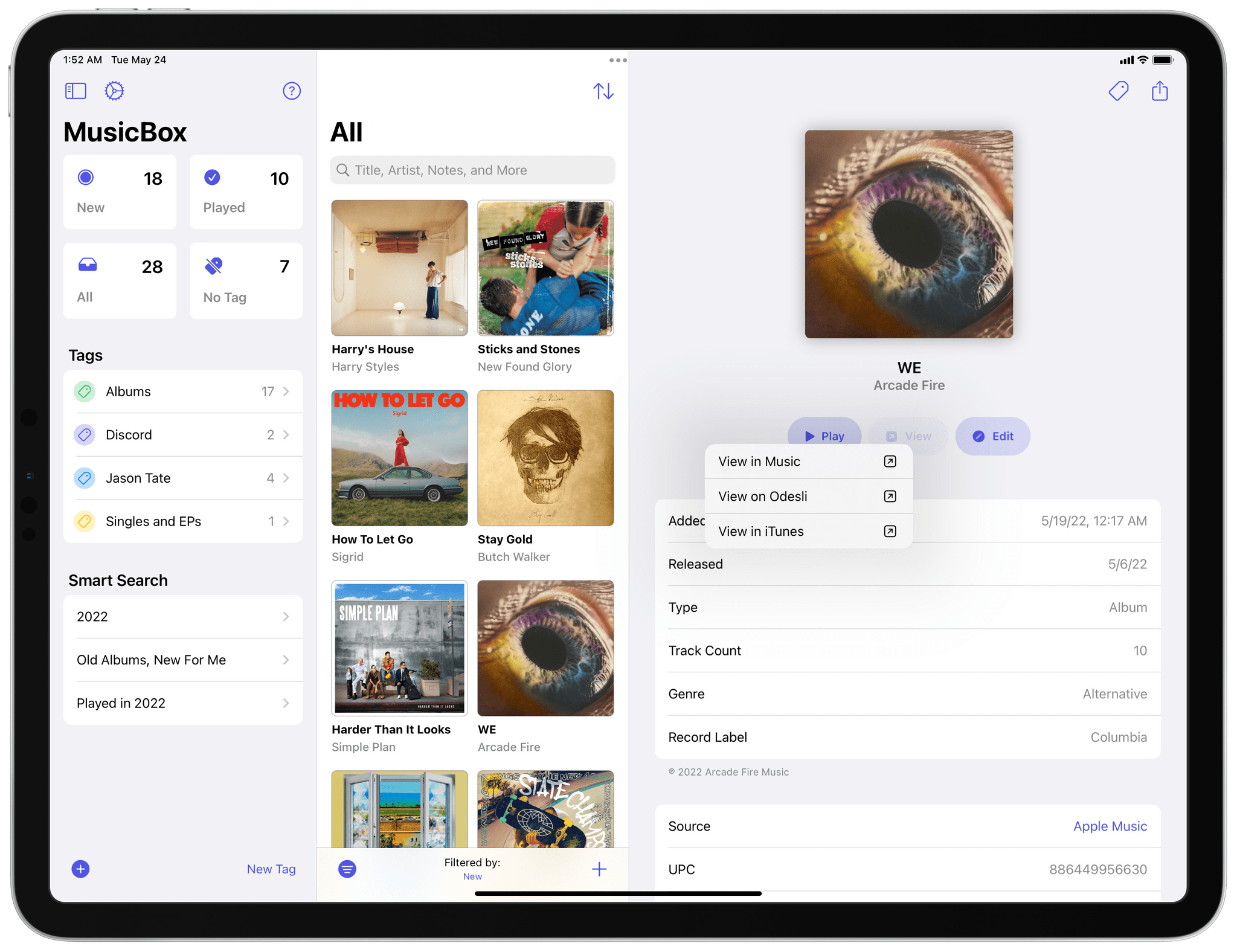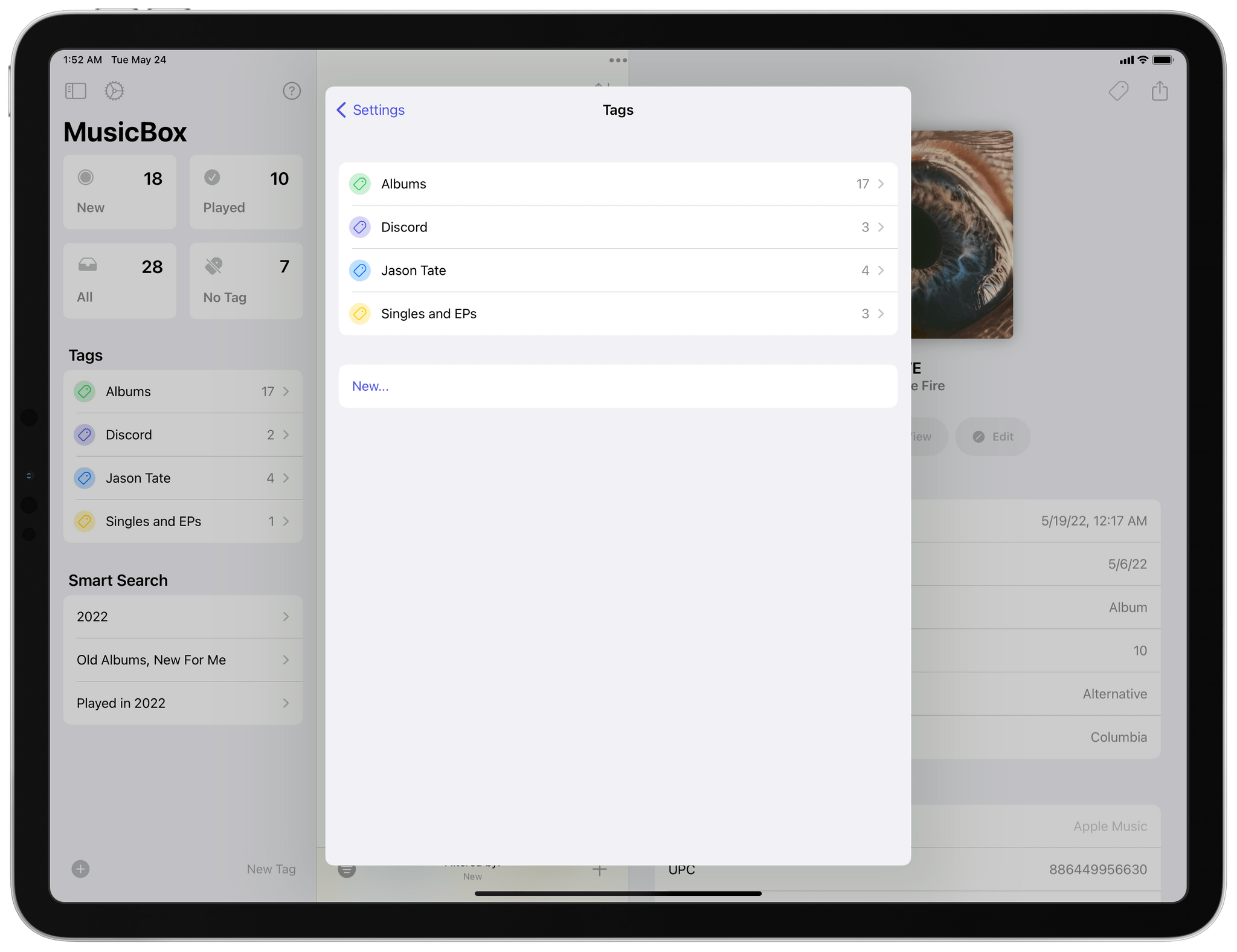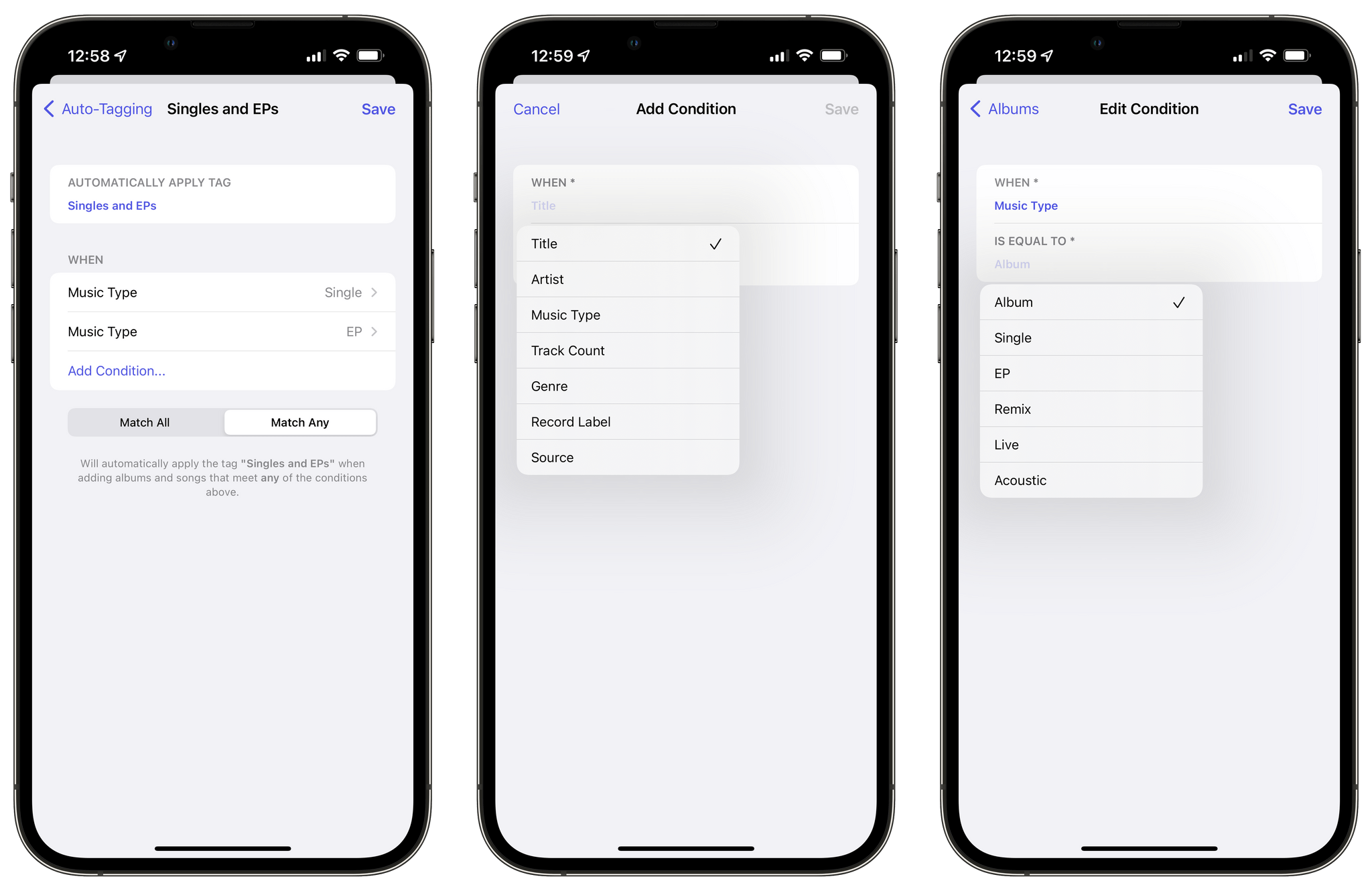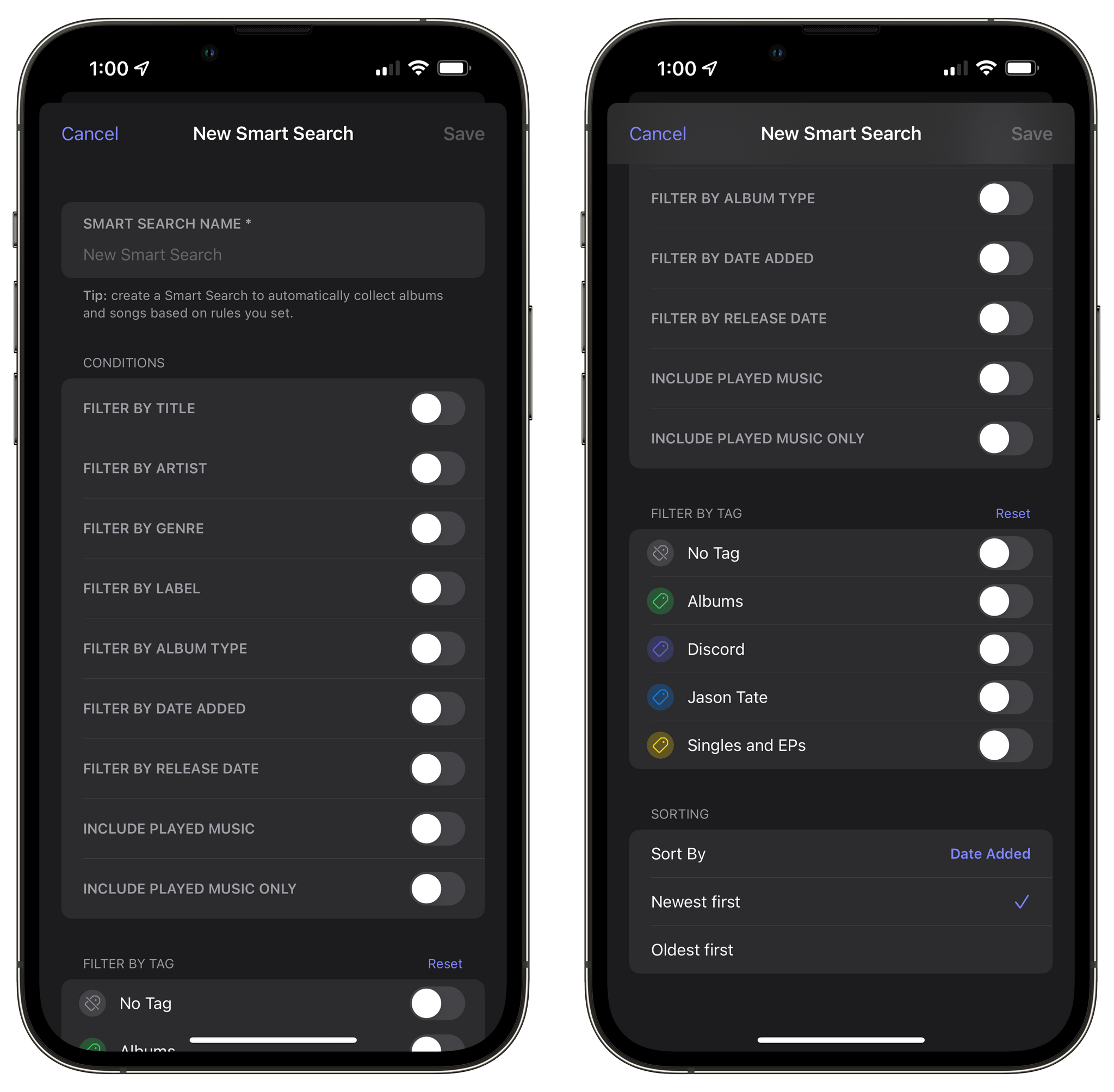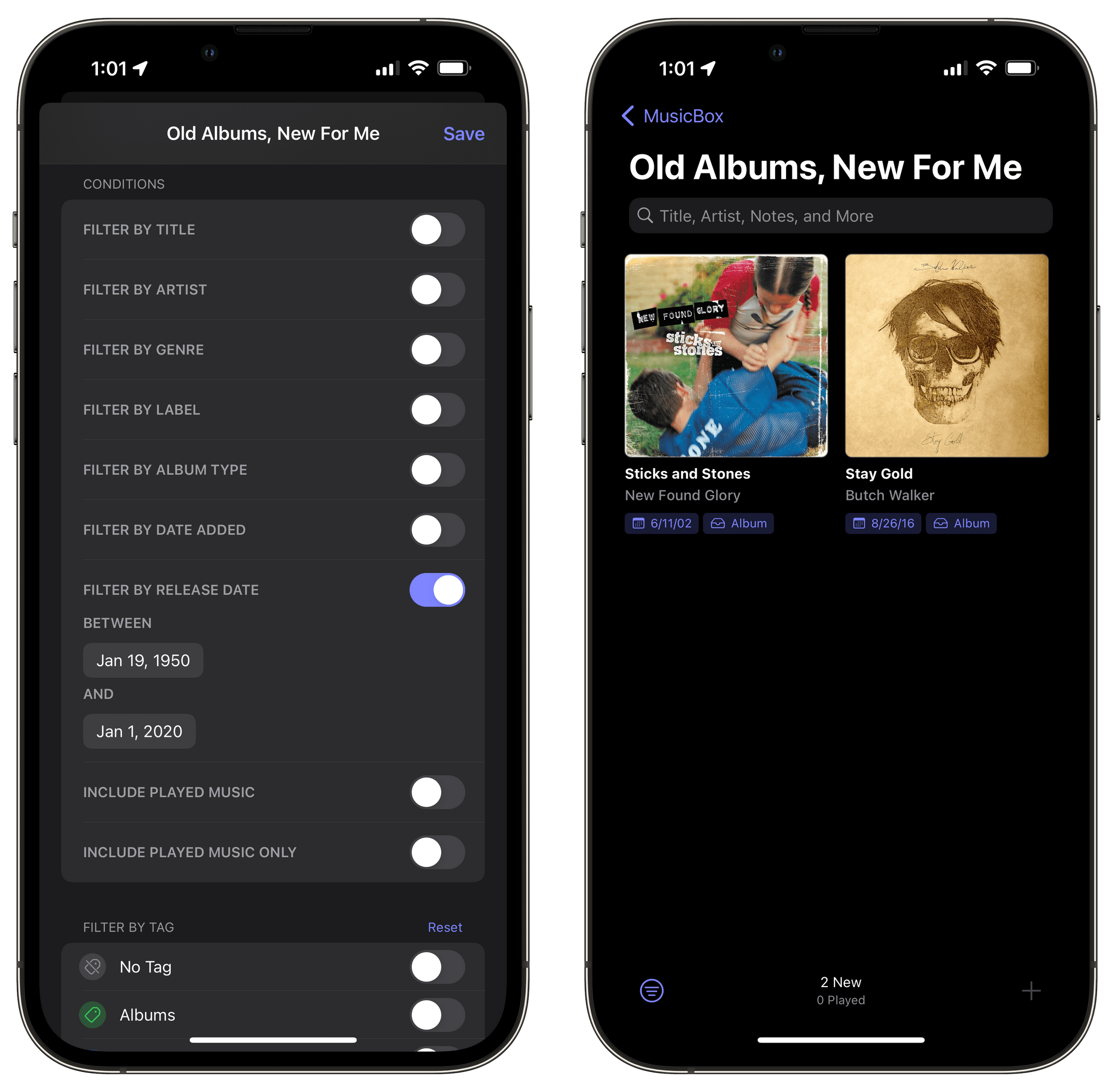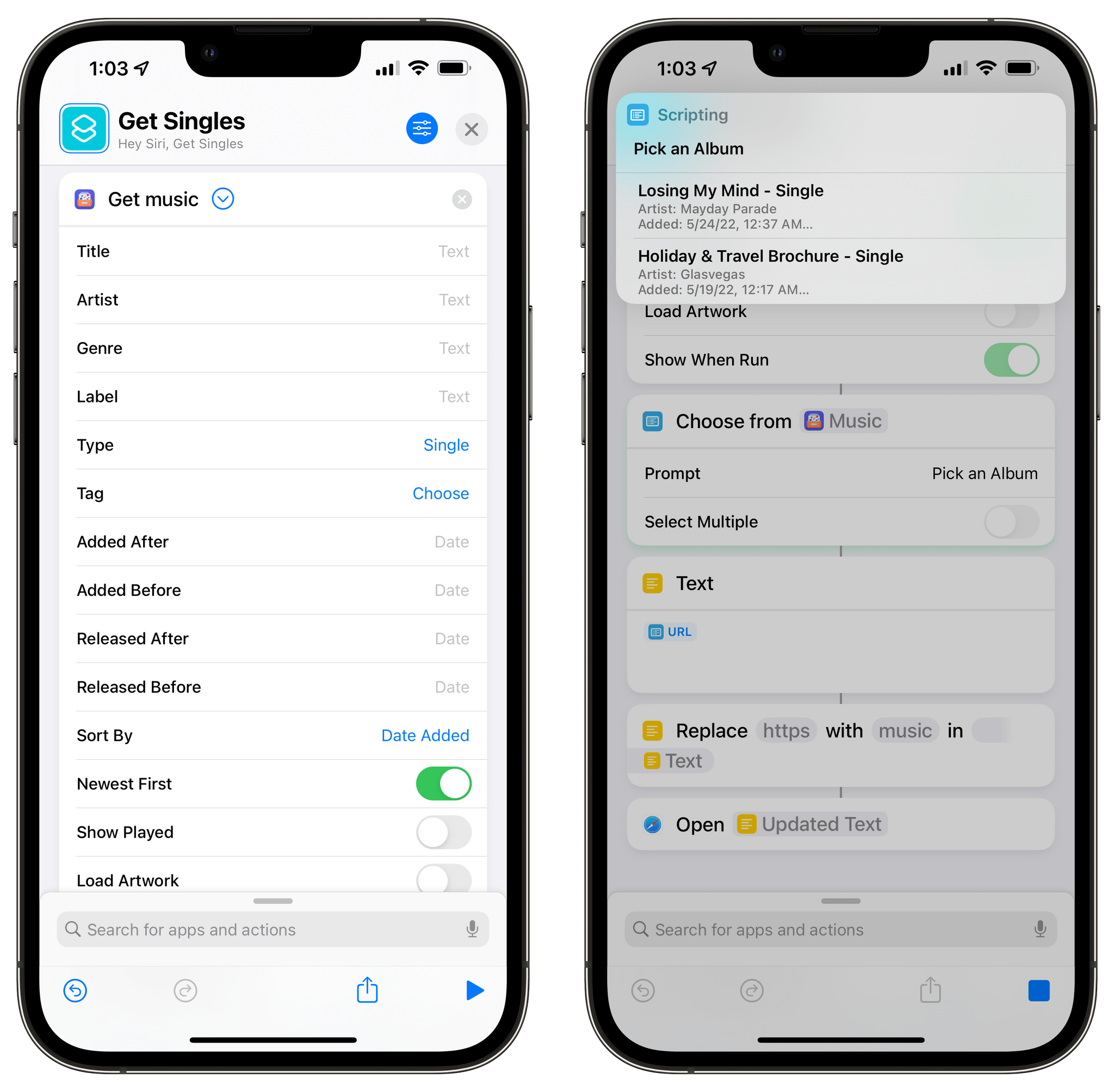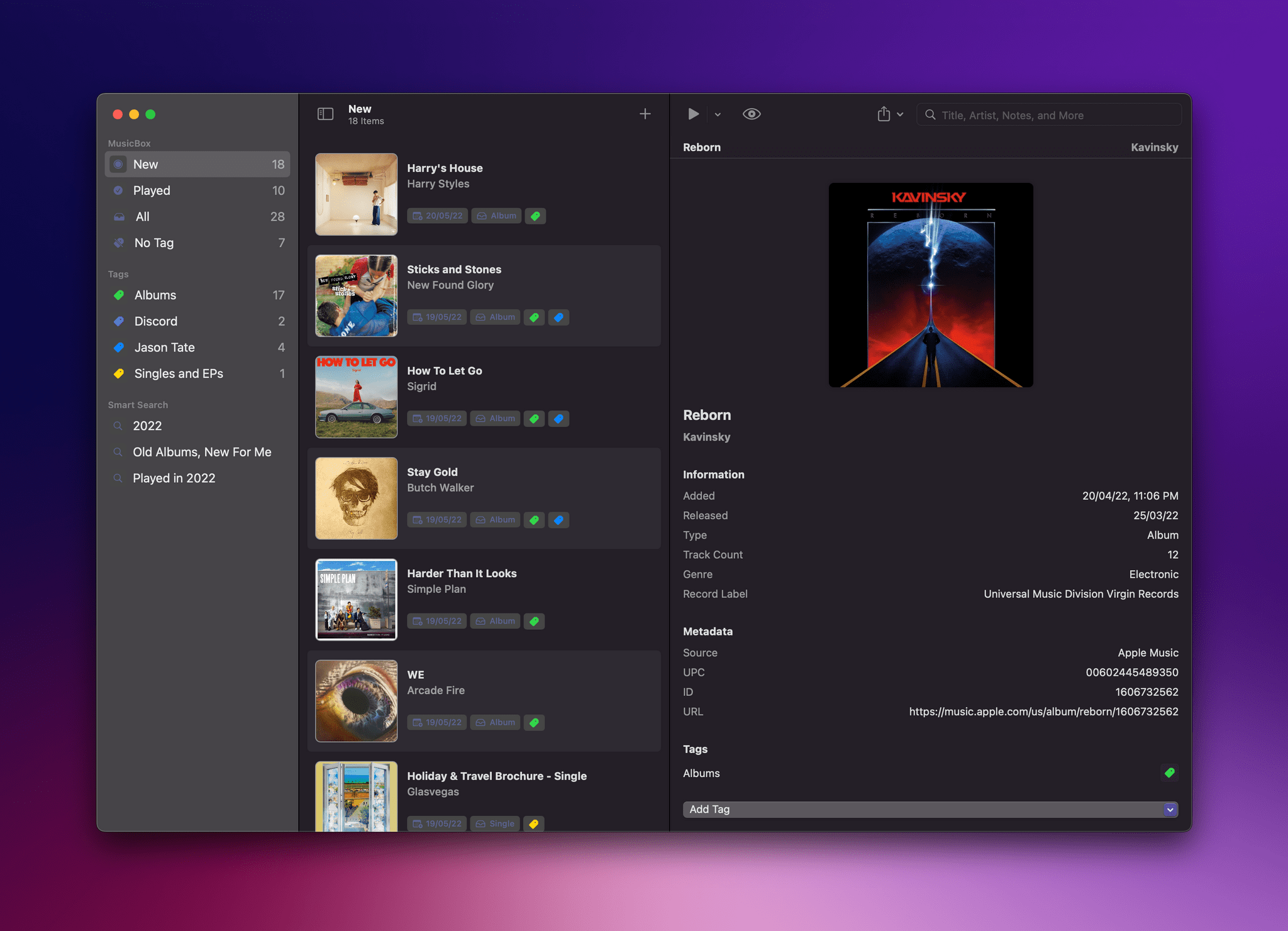Longtime MacStories readers know how much music is important to me. I Made You a Mixtape, which I published six years ago, continues to be one of my favorite, most intimate things I’ve ever published for a simple reason: it tells the story of the importance music had in my life when I was growing up, the connections it helped me make, and the lifelong memories it created. I am not exaggerating when I say that I feel weird inside if I don’t listen to music every day. My love for music – all kinds of music – is also why I spent the past few years rebuilding a personal, offline music library and creating a setup that lets me enjoy music without distractions.
Now, I’ve covered plenty of music apps over the years on MacStories, starting from desktop utilities for music controls to Apple Music clients based on Apple’s official API, music widgets, and even Last.fm scrobblers. But there’s been one particular type of music app, which I’ve always wanted someone to build, that has eluded my coverage of apps on MacStories in over 13 years of reviews: a read-later utility, but for music you want you want to save and listen to later.
That is, until today. MusicBox, the latest app by indie developer Marcos Tanaka, is the “listen-later” music app of my dreams, the one I’ve wanted to use for years and that someone finally made as a Universal app for iPhone, iPad, and Mac. It’s rare for me these days to find new apps that elicit this kind of enthusiasm, but when I do, I know I’ve stumbled upon something special. MusicBox is one of those apps.
This review is going to be pretty straightforward. If you’re a music lover and use either Apple Music or Spotify, and if you feel like you discover more interesting music than you can possibly consume in a day, MusicBox is for you. Open the App Store, spend $2.99 (there are no subscriptions or In-App Purchases in the app), and you’ll get what is likely going to be one of your favorite apps of 2022. Then, if you want to learn more about what the app does, how it integrates with Apple Music, and how you can set it up on your device, come back to this story and let’s dive in.
Read-Later, but for Music
MusicBox builds on the foundation of Play and MusicSmart, two other Marcos Tanaka apps that we reviewed on MacStories. Play, the app to save YouTube videos for later and sync them across devices, has obviously influenced the design and interactions of MusicBox. There are a lot of similarities between MusicBox and Play: both apps let you save items for later by passing links to the app via an extension, Shortcuts actions, or by manually pasting links in the app’s main UI; both feature an organizational system based on tags with support for auto-tagging and smart searches powered by filters; both apps offer iCloud sync, list and grid views, context menus, sorting options, integration with the keyboard, and rich Shortcuts actions. If you’ve used Play before, you’ll feel right at home with MusicBox.
It’s also clear that Tanaka’s knowledge of music services and previous work on MusicSmart has informed his latest creation. MusicSmart, in case you’re not familiar with it, is an Apple Music companion utility that lets you view detailed credits and liner notes for any song or album that’s either in your library or that you passed to the app via the share sheet. MusicSmart was one of my favorite apps of 2020 and I still think it is the kind of app Apple should Sherlock and integrate into Apple Music. MusicSmart’s DNA is all over MusicBox: when you save a single or album into the app via the share sheet, or when you open the detail view of an existing item, you’ll be presented with an inspector panel that shows you rich metadata for the selected item. These details include album artwork, artist name, and release date, of course, but also more specific info such as type (like “album” or “EP”, also seen in Tanaka’s MusicHarbor utility), track count, label, genre, and ID for Apple Music and Spotify.
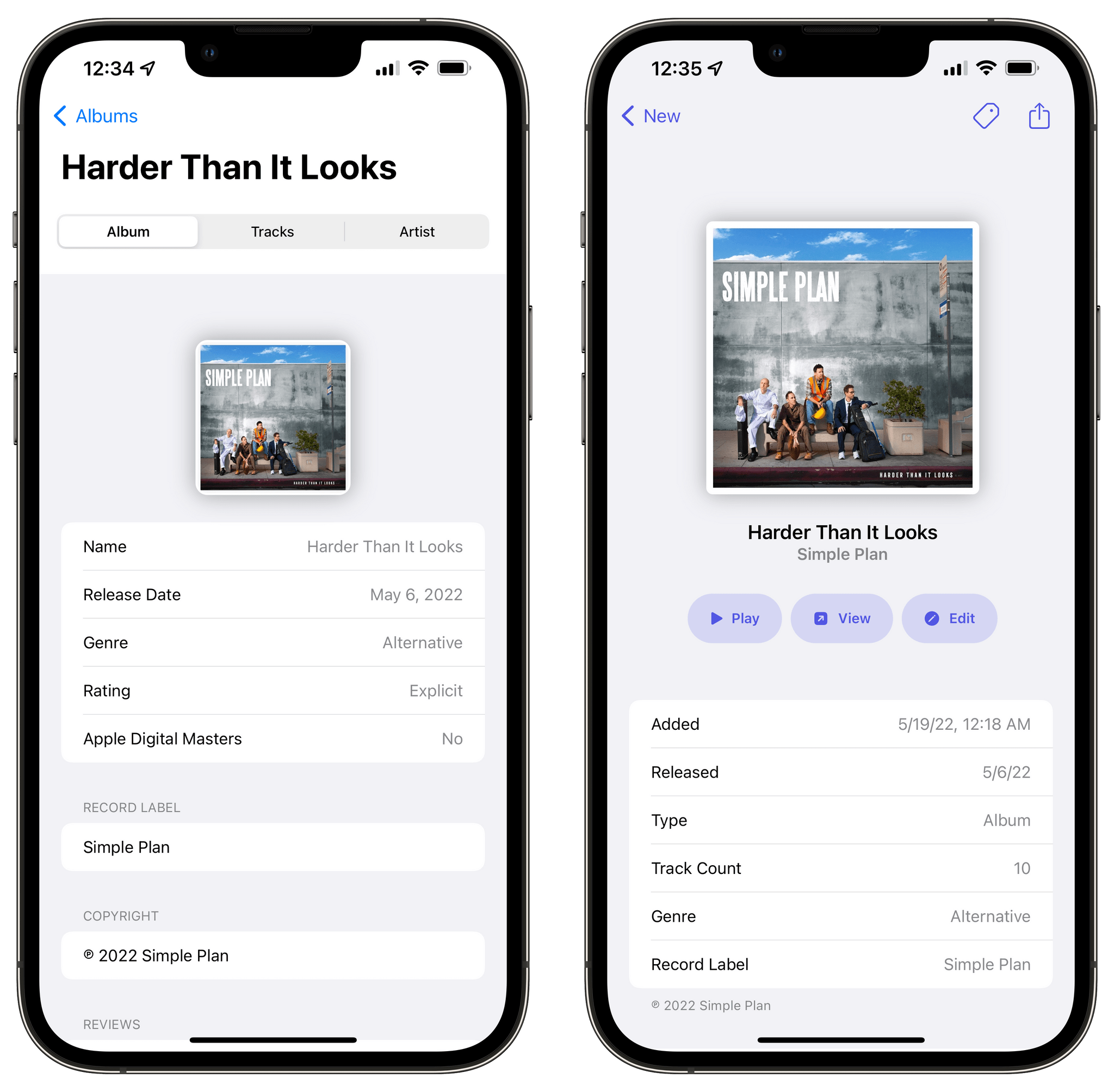
The inspectors in MusicSmart (left) and MusicBox may look similar, but MusicSmart still displays more information such as detailed credits and links to reviews.
It makes sense to see these similarities between all of Tanaka’s media apps: if there’s an indie developer who knows how to work with the Apple Music and Spotify APIs, that would be him; it’s only reasonable to see some of the same technologies power MusicBox, MusicSmart, and MusicHarbor. Those similarities, however, end here: MusicBox takes an entirely different approach from those apps that’s focused on adding and managing items in your personal listen-later collection.
The first feature that stands out in MusicBox is the bevy of options at your disposal to save music for later. The easiest one is the ‘Add to MusicBox’ action extension in the share sheet: select a single or album in Music, tap it, and the item will be added to your MusicBox library right away. The ‘success’ screen displayed by the extension is the aforementioned inspector; from this screen, you can also tag items if you want to take care of that immediately rather than later in the main app, which I think is good design (but more on tags in a bit).
MusicBox’s extension also supports URLs, so you don’t have to be inside the Music or Spotify apps to save items via the share sheet. Speaking of URLs: like Play, MusicBox offers the option to add multiple items at once by pasting a list of links in a text field. This option is especially great on the Mac, where you can use a clipboard manager to grab multiple album links from, say, a music blog and paste them all in MusicBox in one go. As you do that, you can also tag all those new items at once, which is another great touch.
But wait, there’s a lot more. MusicBox has one of the nicest implementations of inter-app drag and drop I’ve seen: on all platforms (including the iPhone), you can grab a link to a song or album, drag it into MusicBox, and let go of it onto the ‘drop area’ shown onscreen to add it to your library. I don’t do this often, but I like the foolproof design created by Tanaka.
MusicBox is also one of the few apps I’ve seen to succesfully integrate with the ShazamKit framework in a non-gimmicky way. In the main screen of MusicBox, tap the ‘+’ button in the bottom-left corner, then select ‘Add Album or Song’ and tap ‘Add with Shazam’. Doing this will bring up a sound recognition screen that uses your device’s microphone to check what’s playing around you using Shazam. You’ll then be able to confirm the recognized item and add it to your MusicBox. This is a great use of the Shazam API for developers that Apple rolled out last year, but I wish it was more visible in the app. In fact, one of my few complaints about MusicBox is that some of these ‘Add’ features are too hidden behind that ‘+’ button; I wish it was possible to create direct shortcuts in the bottom toolbar of the app.1
Case in point: MusicBox also comes with a built-in Apple Music search feature that lets you manually search for any item you want to add to the app using Apple Music’s official search. It’s a nice option if you prefer to manually search Apple’s catalog and save items into the app without extensions or Shazam. The only problem: this feature is also buried inside that aforementioned menu and it’s only accessible by tapping a small link in a list of options. All of these features are terrific, but they should be made more prominent in the UI.
The design of the main MusicBox app, like Play before it, owes a lot to Apple’s Reminders app from iOS 13: your New, Played, Untagged, and All items are displayed as large shortcuts at the top of the main screen (which is a sidebar on iPad and Mac), followed by sections for your tags and saved smart searches.
There are two view modes in MusicBox: grid and list view. I appreciate that you can configure both in Settings ⇾ User Interface: if you pick grid mode, for instance, you can select up to two pieces of metadata to be displayed alongside items at all times (it’s date released and album type for me); the same is true for list mode, which also includes an option to display tag names alongside metadata.2
I like both view modes, but I gravitate toward grid mode because of its greater emphasis on album artwork. That being said, the one problem I have with MusicBox’s view settings is that they can only be activated and managed from the app’s Settings page; there’s no way to switch between them from any of the app’s sections. While I understand the need to have a configuration page to tweak view options, it should at least be possible to switch between views when you’re checking out your saved items. Instead, you can only sort items (with plenty of sorting options, which is sweet). This is another tweak I hope Tanaka will consider for future updates to the app.
User interface settings also contain one of my favorite touches in MusicBox: the ability to skip the inspector and automatically view selected items in a player app, plus an option to start music playback in the background without opening the Music app. The latter is made possible by the Music framework for developers, which lets third-party apps start playback in Apple’s Music app in the background without launching it. To enable this, check the ‘Play in App’ preference in MusicBox’s User Interface settings; when you press the ‘Play’ button for an album, playback will start in the background.
The other setting is called ‘Tap to View’, and it lets you skip the inspector to immediately open the selected album or single in a player app of your choice. This is where another fantastic detail of MusicBox comes in: by default, the app can open items in the Music app; however, you can also choose to view them in the iTunes Store, the Odesli linking service, and – as of the latest version – my favorite Apple Music client, Marvis Pro for iPhone and iPad. This option is ideal for me because I want to use Marvis as much as possible (especially now that it supports even more Apple Music sections) and only rely on the Music app for lyrics. What I appreciate most here is the flexibility of the settings Tanaka designed: even though I do not use ‘Tap to View’ (I want to see the inspector), I can still use Marvis Pro as my player, which opens by default when I press the ‘View’ button.
Even nicer: if I long-press the button, I can still choose to view an album in the Music app instead.
The app’s flexibility and Tanaka’s care for music lovers is apparent in the tagging system that powers the entire app and which is at the core of MusicBox’s widgets, smart searches, and sidebar. Like in Play, you can tag your items with any number of tags, which will appear in the sidebar. Tags can be assigned a color, too, which makes them stand out nicely in both light and dark modes. I’ve been using tags to categorize albums recommended by users on our Discord server as well as Jason Tate at Chorus.fm, and I like how I can dip in and out of different recommendations based on what I’m in the mood for.
Manual tagging is fine, but where MusicBox shines is in the auto-tagging system, which we’ve previously seen in Play. With auto-tagging, you can create rules that will automatically tag new items added to the app based on the following criteria:
- Title
- Artist
- Music Type
- Track Count
- Genre
- Record Label
- Source
By doing a bit of work upfront in setting up these rules, you can ensure that, over time, MusicBox will neatly categorize items by tag on its own, with no input necessary from you. I haven’t done this yet but, for instance, you could create an auto-tagging rule that applies the ‘Pop-Punk’ tag if the artist is either The Maine or Simple Plan, or perhaps create a rule that splits releases saved from Apple Music and Spotify with two different tags. Whatever you end up choosing, my suggestion is to spend a bit of time thinking about auto-tagging since even a minimal investment of your time upfront can pay dividends over time as you don’t have to worry about tagging anymore.
Let’s say, however, that you’re not interested in tagging your items but still want a way to filter through albums saved in your MusicBox based on particular filters. Marcos Tanaka’s app has you covered here as well thanks to smart searches. The implementation of this feature is top notch: every possible piece of metadata of items saved in the app becomes a filter; you can mix and match these filters with tags and multiple sorting options to create custom views that present you with a subset of albums and singles. Just take a look at the images below to get a sense of how deep this goes:
To give you an example of what I’ve been able to do with smart searches: I created a search labeled ‘Old Albums, New for Me’ that uses the ‘Release Date’ filter to show me albums released between 1950 and 2020. The idea is that when I’m in the mood to listen to something old that I am not familiar with, MusicBox has a way to show me those matching items with one click. I also created a simpler search called ‘2022’ that displays new albums released this year that I haven’t listened to yet, and another search called ‘Played in 2022’ to quickly retrieve everything I marked as played in MusicBox this year.
There’s an incredible amount of freedom in the options provided by MusicBox for smart searches (which, as I said on AppStories before, is a feature Apple should add to more apps), but I still wish I could do more here. MusicBox lets you add Markdown-formatted notes to items, but you can’t create a search that filters for words contained in those notes. Additionally, I’d like to be able to define view modes for specific searches so that the app could show me a search in list mode, and another in grid view. Right now, one view is applied to the entire app at once; I’d like to see this change in the future.
Before we wrap this up, I have to mention MusicBox’s excellent Shortcuts integration. MusicBox comes with a variety of actions to save music, retrieve items, manage tags, and more. Even better, music returned by the ‘Get Music’ action in Shortcuts contains properties that Apple’s own Music actions do not support, such as release dates, editor’s notes, genre and label information, and more.
There’s a lot to unpack and explore in MusicBox’s Shortcuts support, which is why I’m preparing a special edition of the Shortcuts Corner for this week’s issue of MacStories Weekly all about MusicBox. Later this week, I’ll share various shortcuts I’ve created for MusicBox to speed up tasks such as opening albums and singles, loading items from specific years, and even reading editor’s notes for a new album you’re listening to. To get access to MacStories Weekly (and the entire back catalog of 400+ newsletters), you can sign up for a Club MacStories plan here or by using the buttons below.
Wrap-Up
The few missing features from MusicBox 1.0 do not change my overall assessment of the app: with MusicBox, Marcos Tanaka has created something unique that did not exist before, and he did so with thoughtful features designed for power users and music lovers. There is nothing else like MusicBox on Apple’s platforms, which means I can’t compare this app to anything else. Previous solutions I relied upon to “bookmark” music for later were never as nicely designed, powerful, and integrated with Apple Music and Apple’s OSes as MusicBox is. This app stands in a category of its own with effectively no rivals.
MusicBox is a master class in identifying a specific niche on the App Store and designing a utility for users who have always wanted this kind of product. I am one of those users. For all the reasons I mentioned above, MusicBox gained an instant spot on my Home Screen, and I think it’s going to be one of the apps I’ll use the most on my iPhone and iPad in 2022. If you love music and, more specifically, love discovering new music, you’ll be happier with MusicBox in your life. It’s as simple as that.
MusicBox is available at $2.99 on the App Store for iPhone, iPad, and Mac.